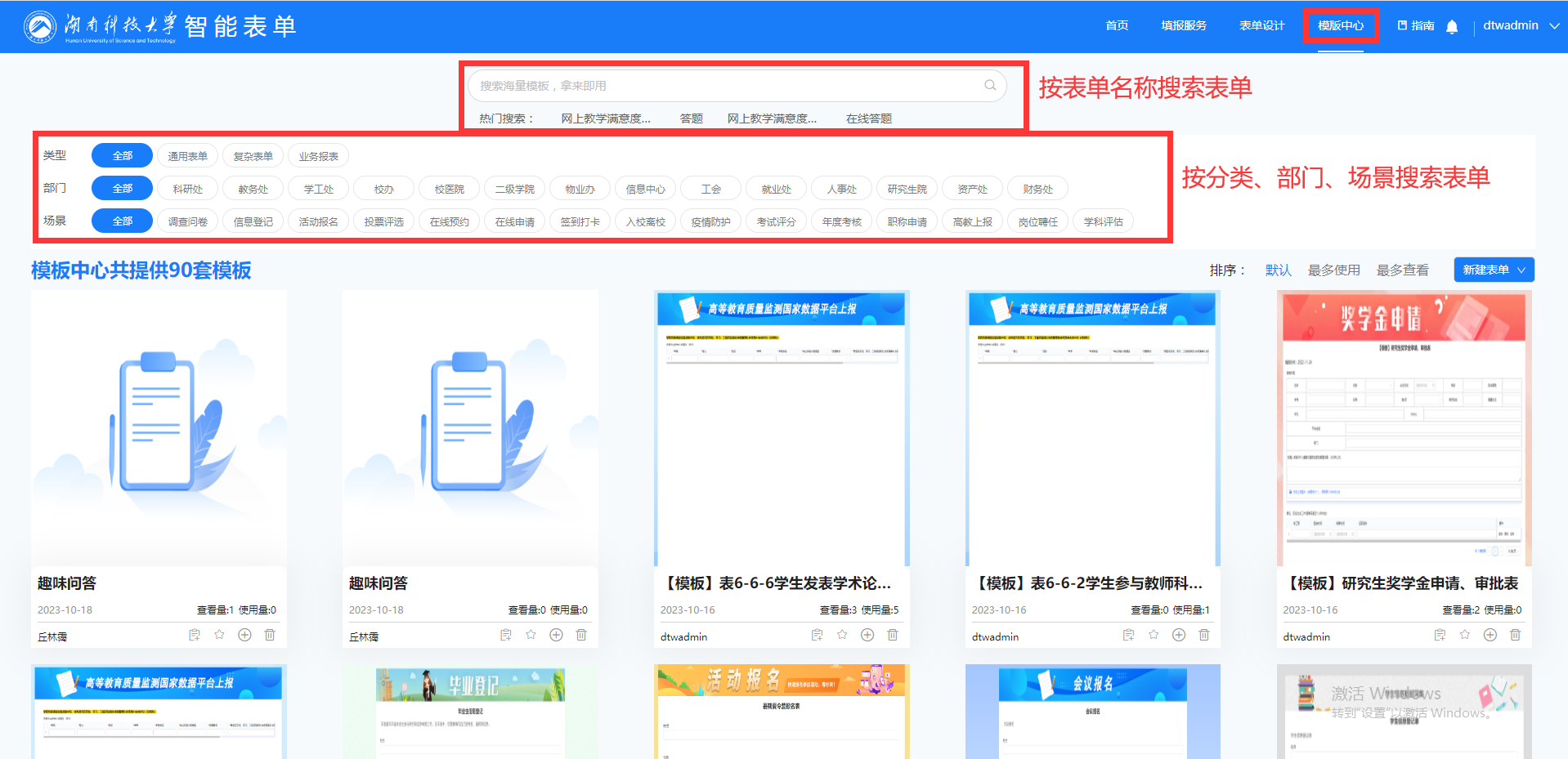表单设计指南
时间:2023-10-19 阅读次数:
1.创建表单
登录后点击【表单设计】->【创建表单】->【创建全新表单】。
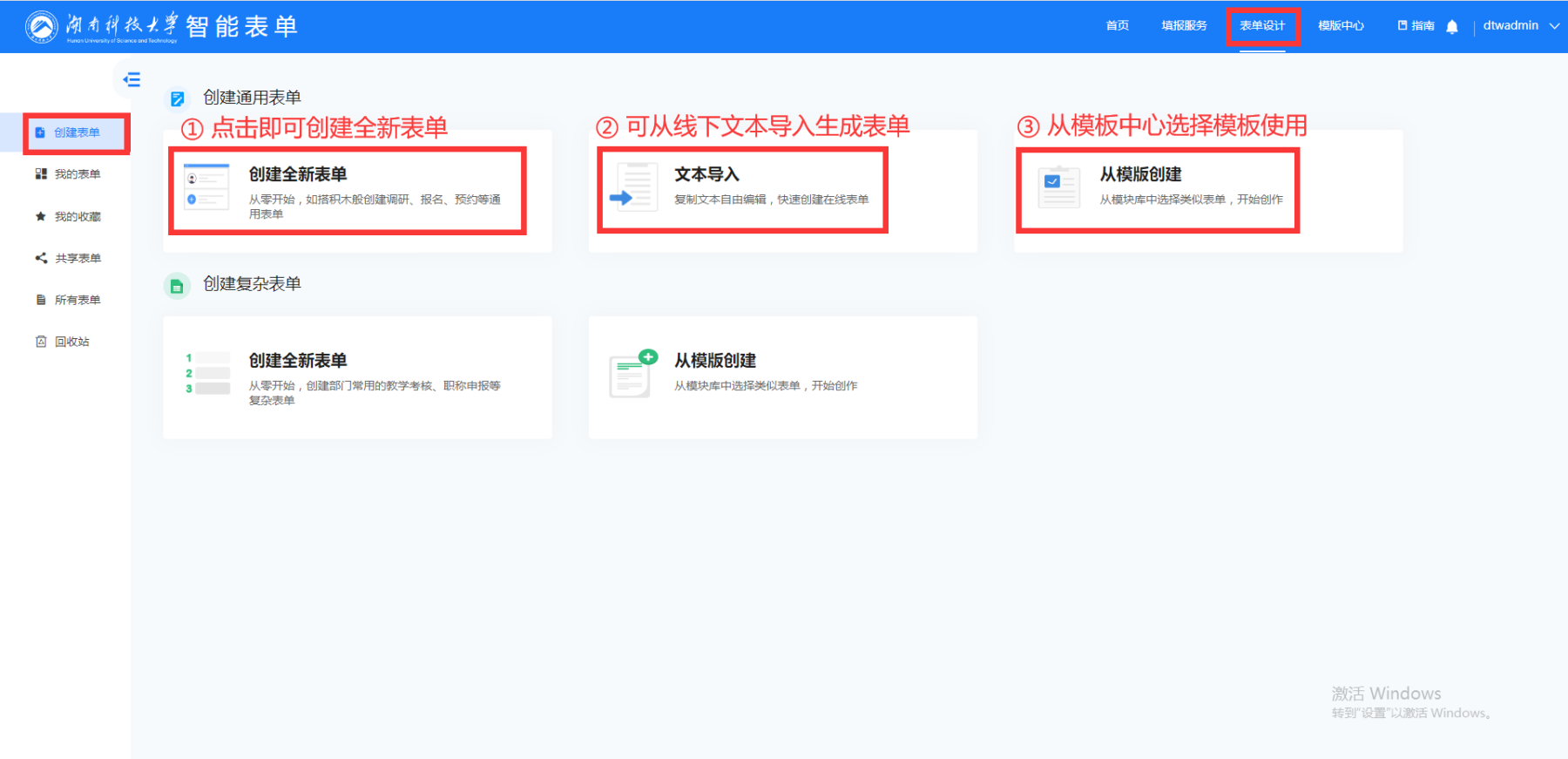
1.1第一步 基础信息
基础信息用于自定义设置【表单名称】、【表单简介】、【表单背景】、【表单封面】基本信息。
① 设置表单名称
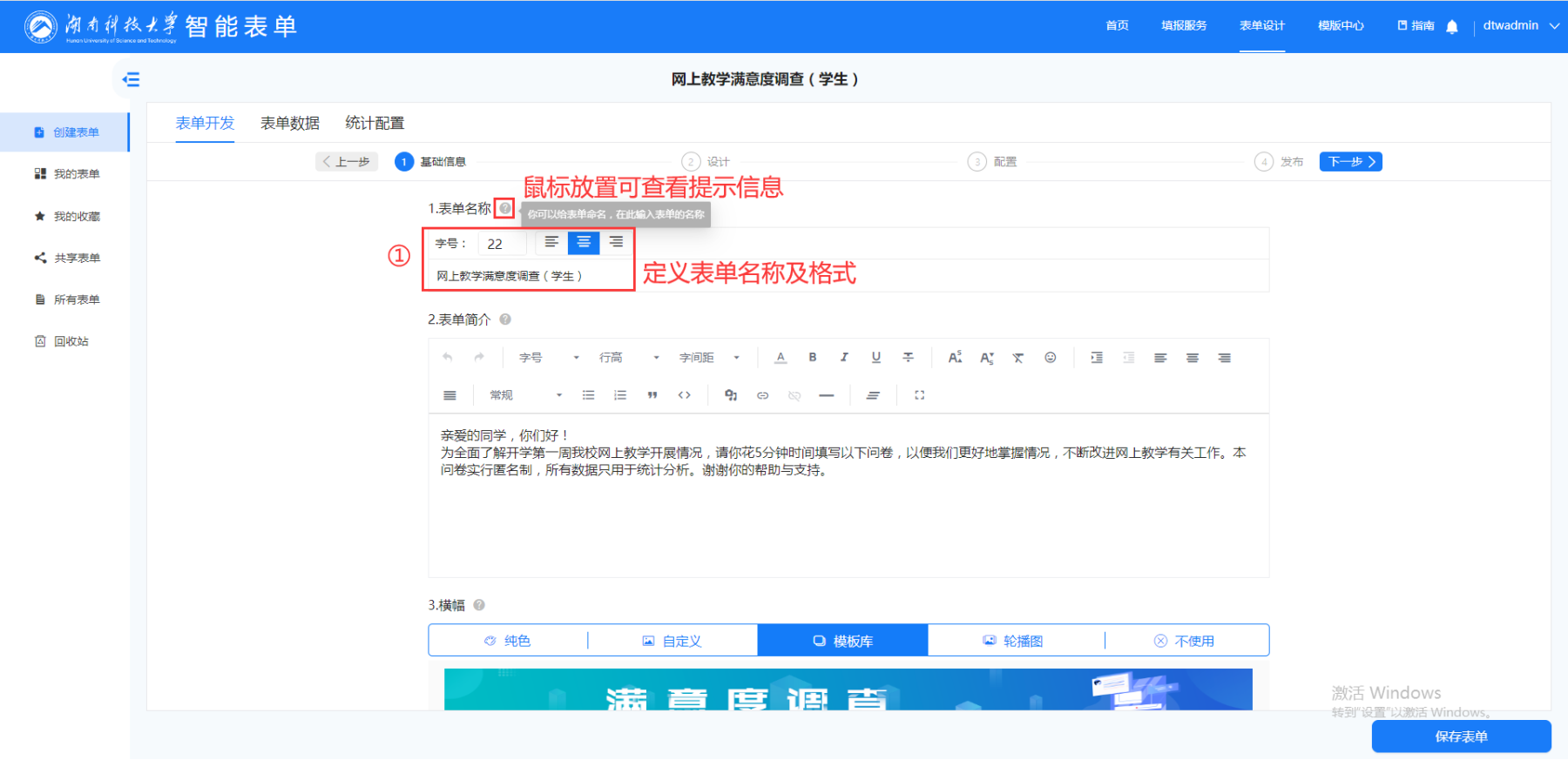
② 设置表单简介
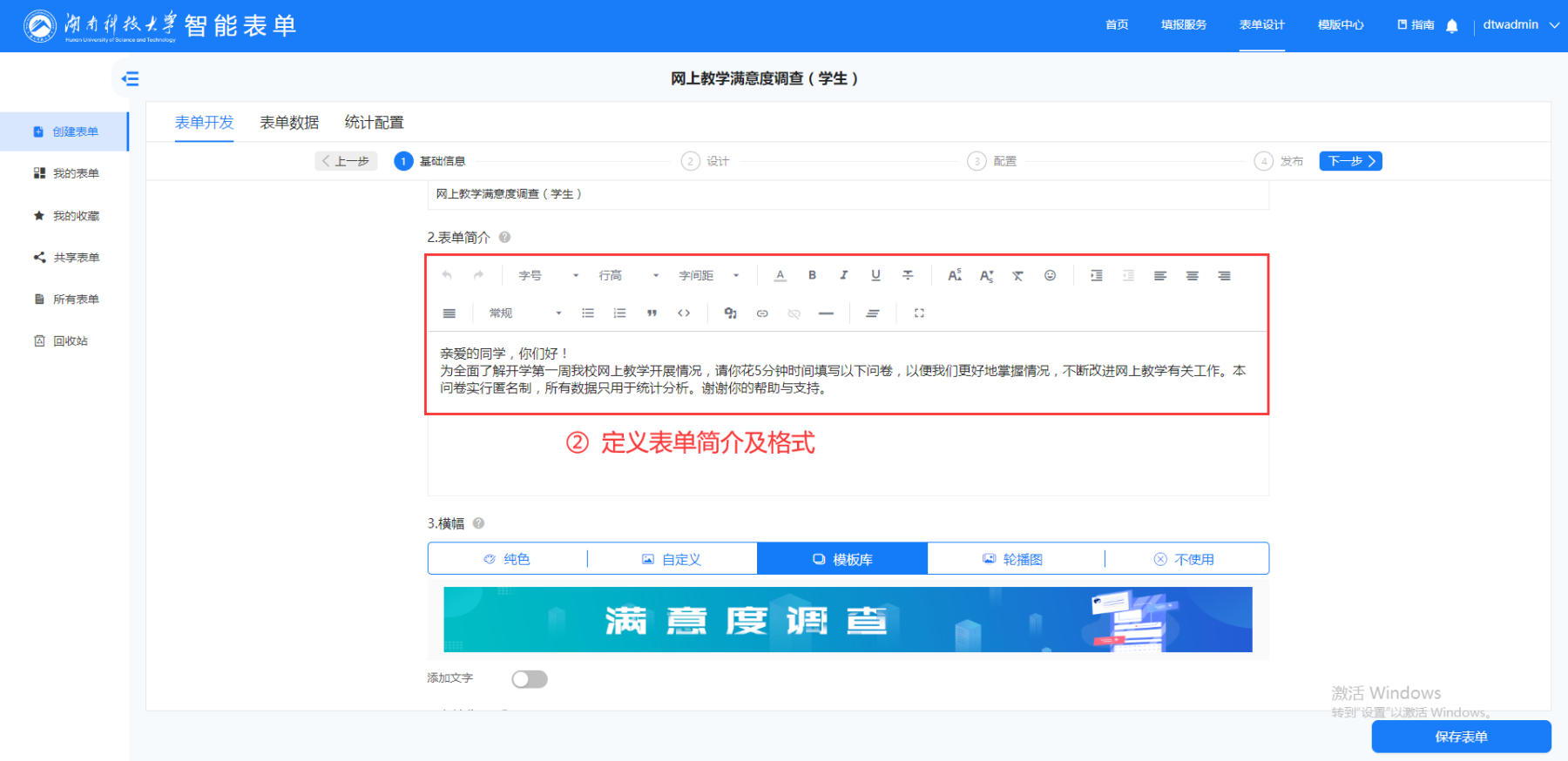
③ 设置表单横幅
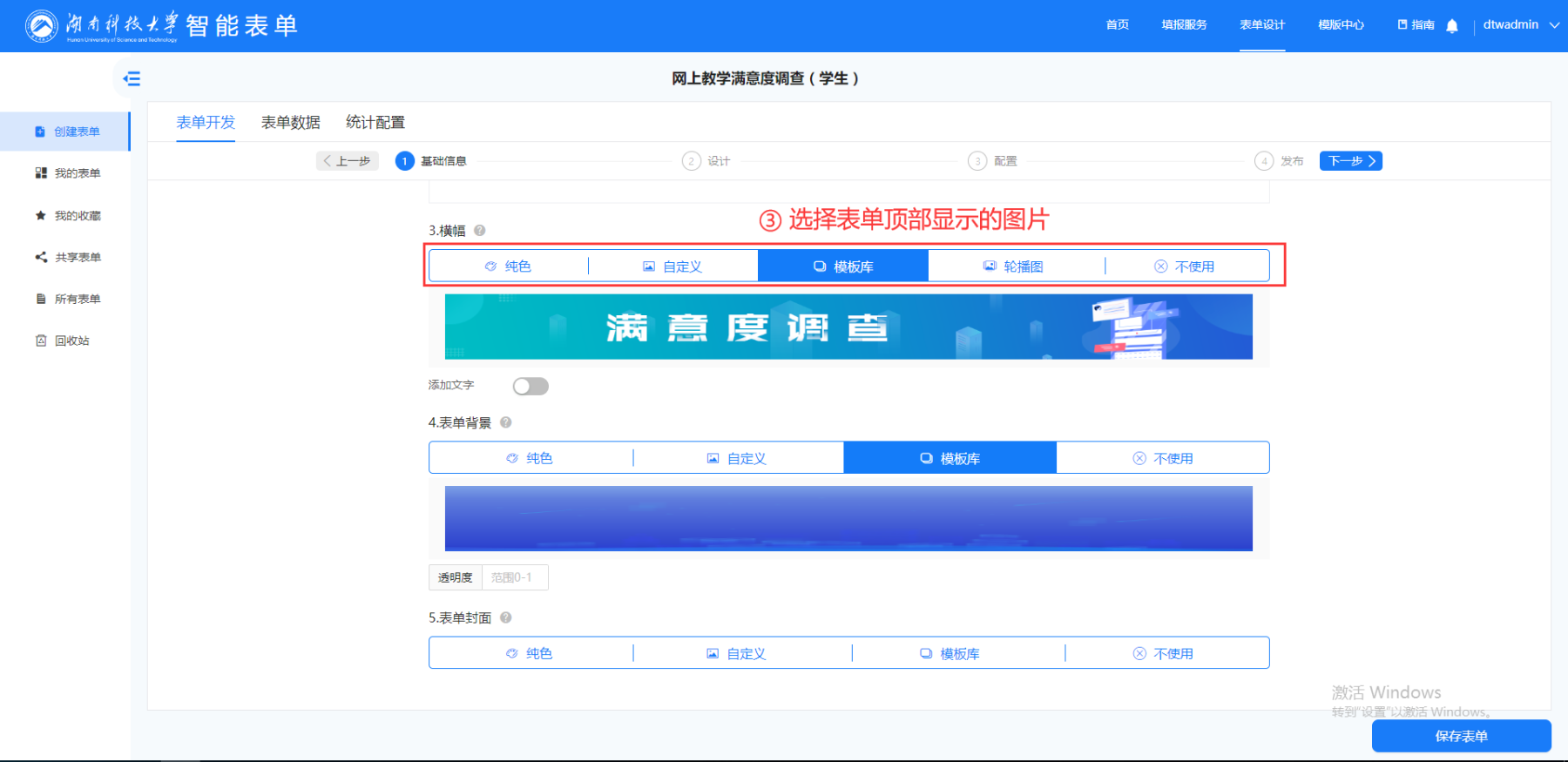
横幅包括纯色、自定义、模板库、轮播图、不使用,对应功能如下。
纯色:即根据色系选择对应颜色
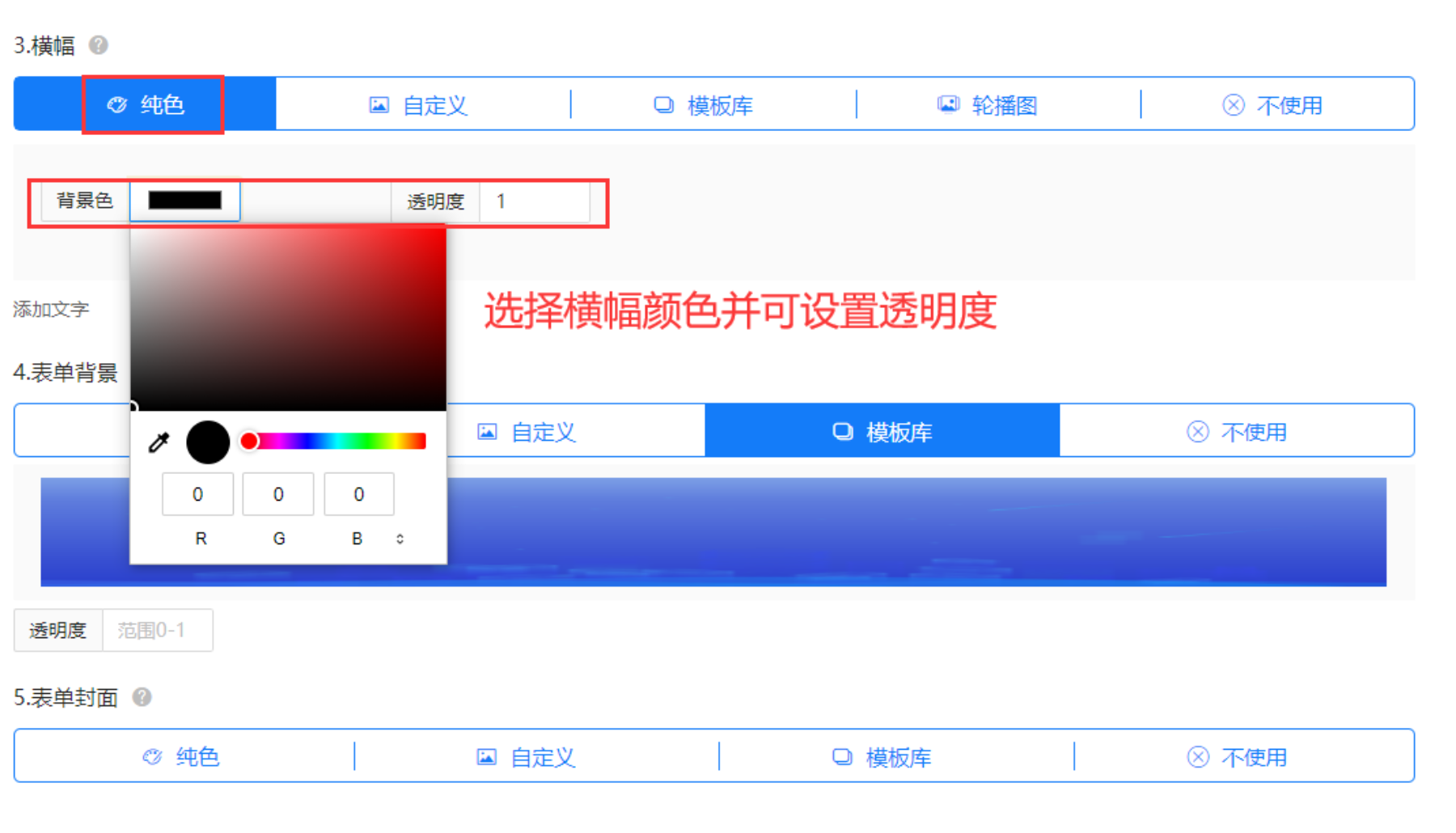
自定义:从本地上传图片并可在图片双自定义增加文字说明
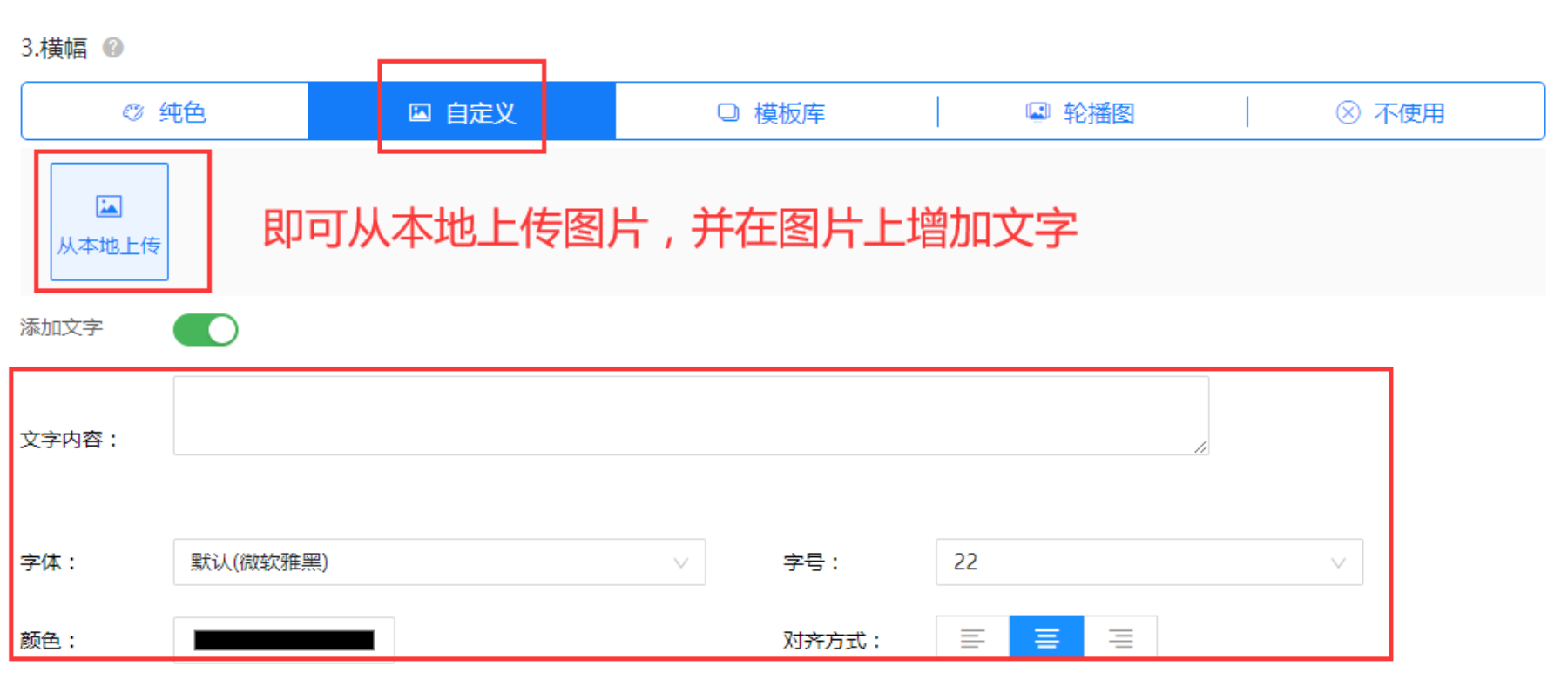
模板库:从产品内置模板库选择
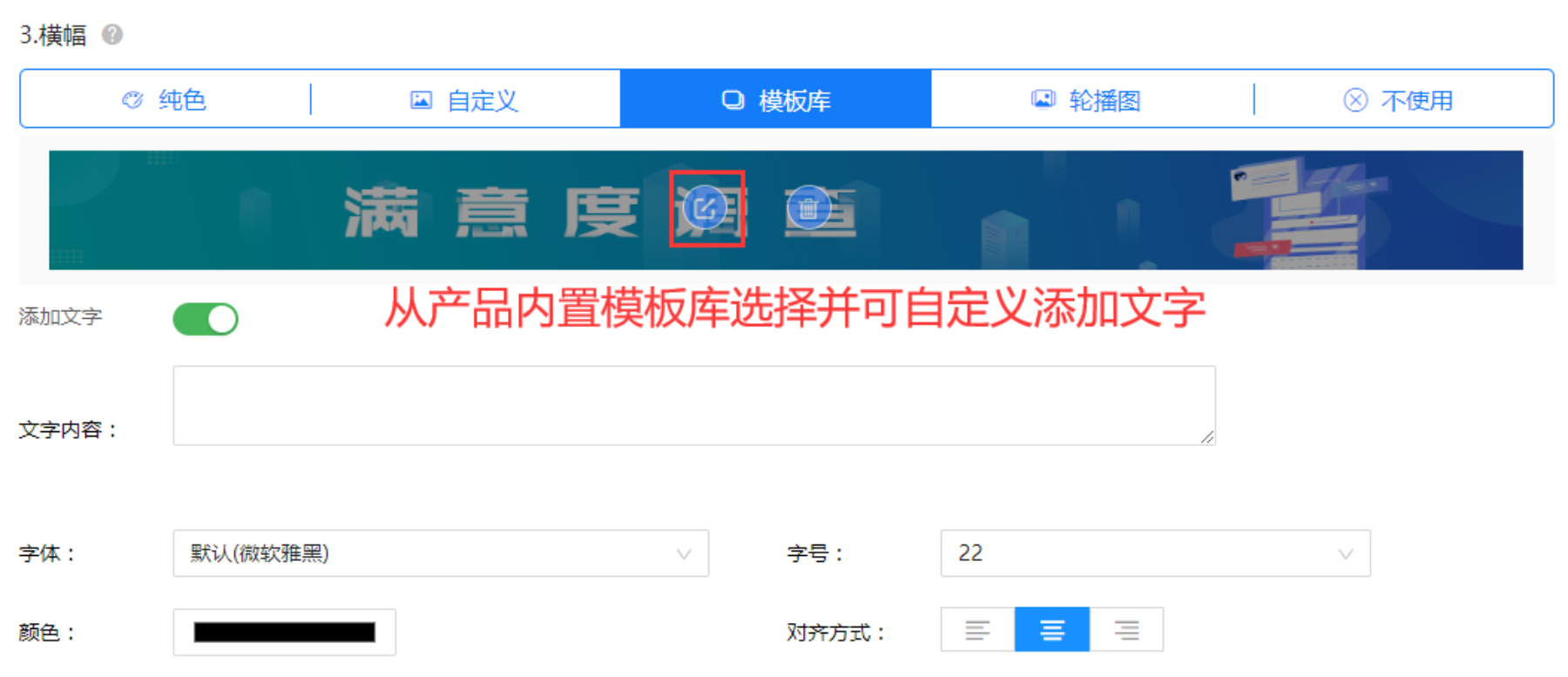
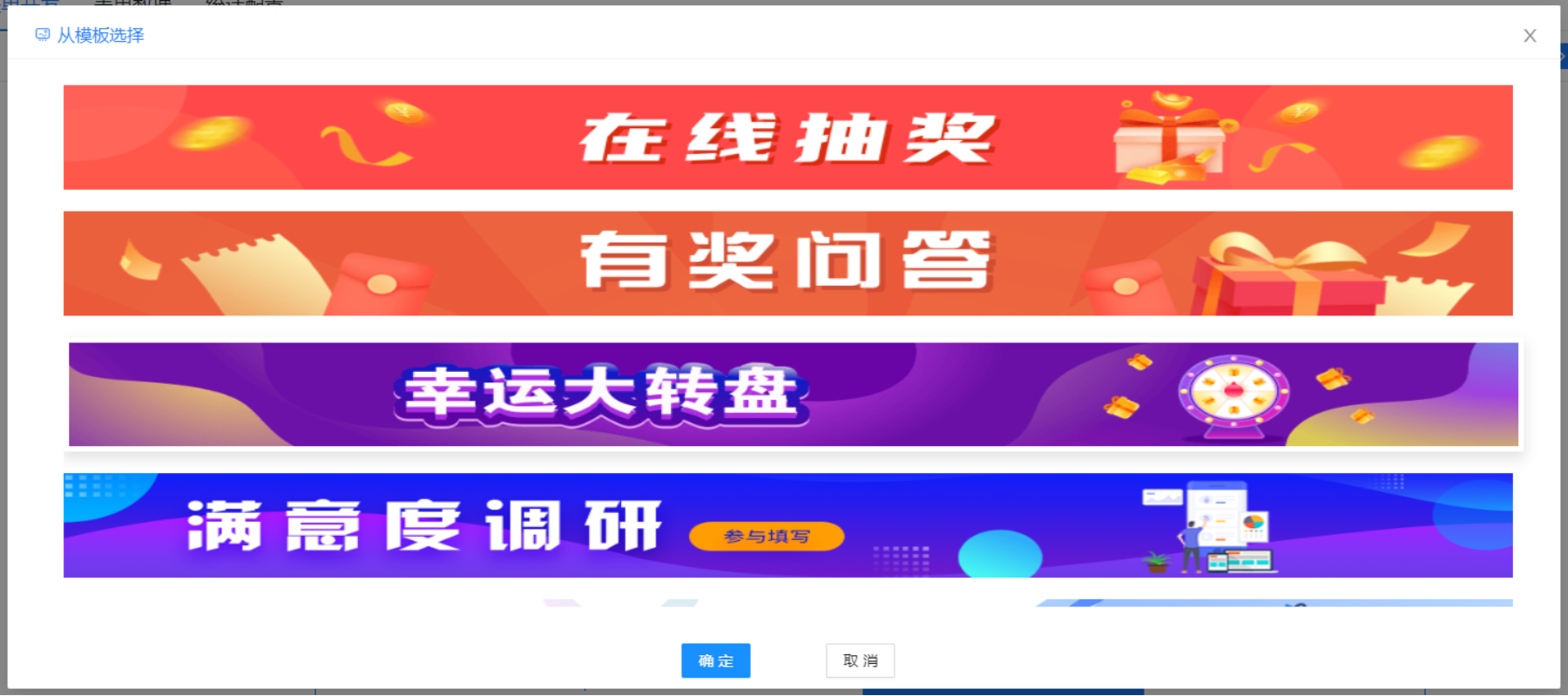
模板库:从本地选择图片上传多张图片并轮播显示
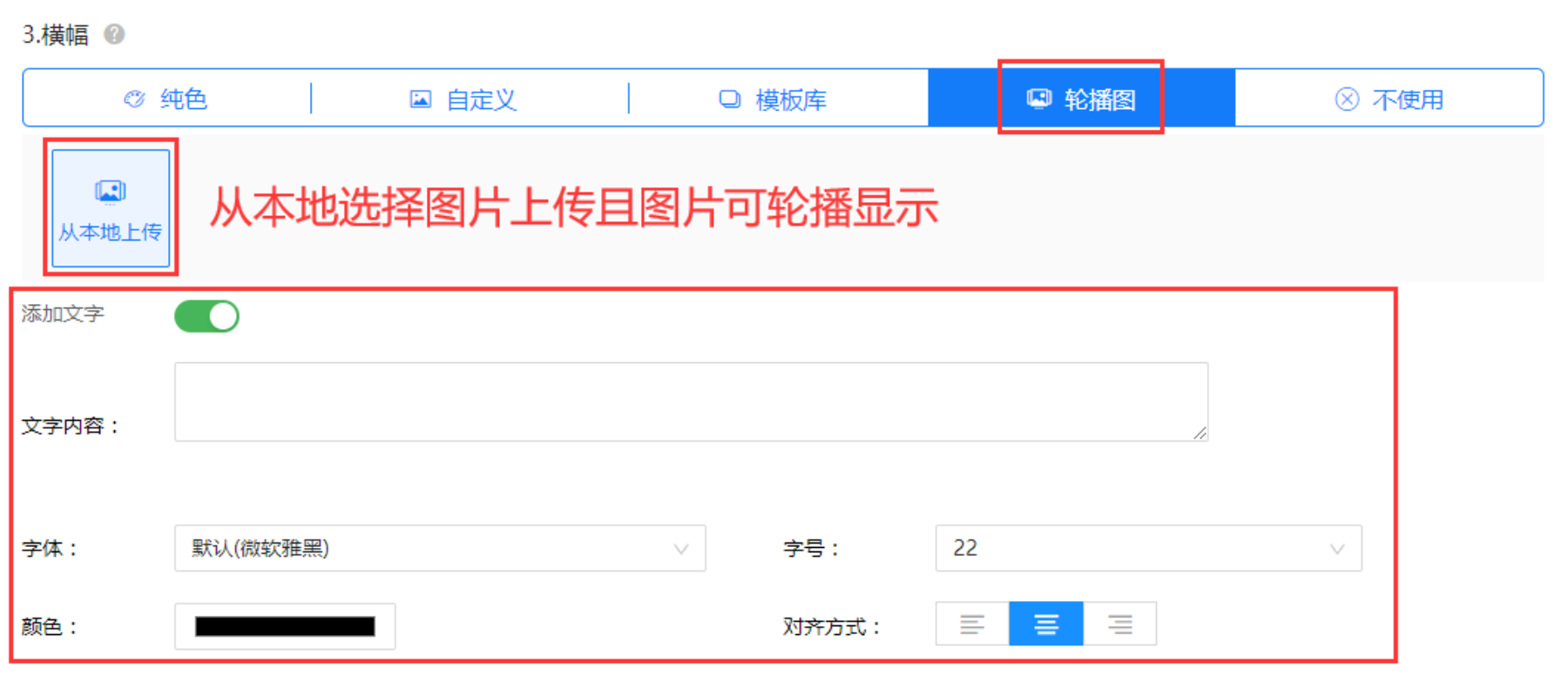
不使用:即不使用图片,仅使用文字
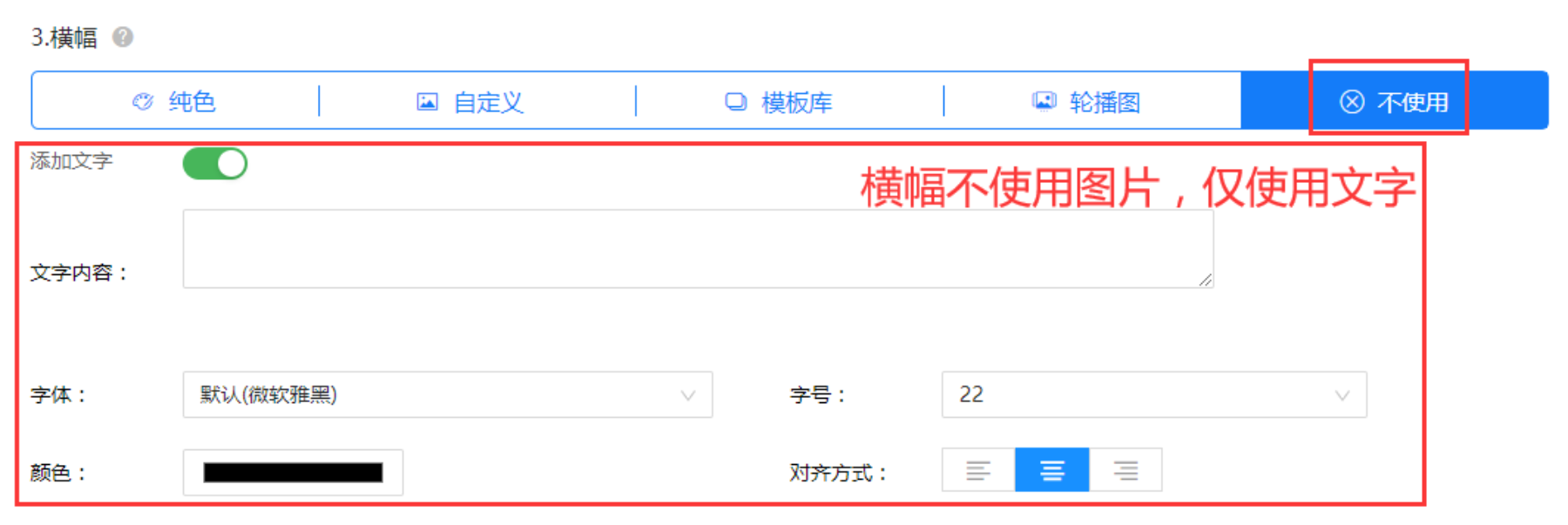
表单背景、表单封面操作同上,点击【保存表单】后即可进入第二步。
1.2第二步 设计
设计界面用于设计内容、即表单选项,并对选项进行基础设置(选项标题、选项内容、验收、提示信息、是否关联等)、校验设置(选项是否必填、是否校验填写的数据)等、高级设置(选项数据是否自动填充等)。
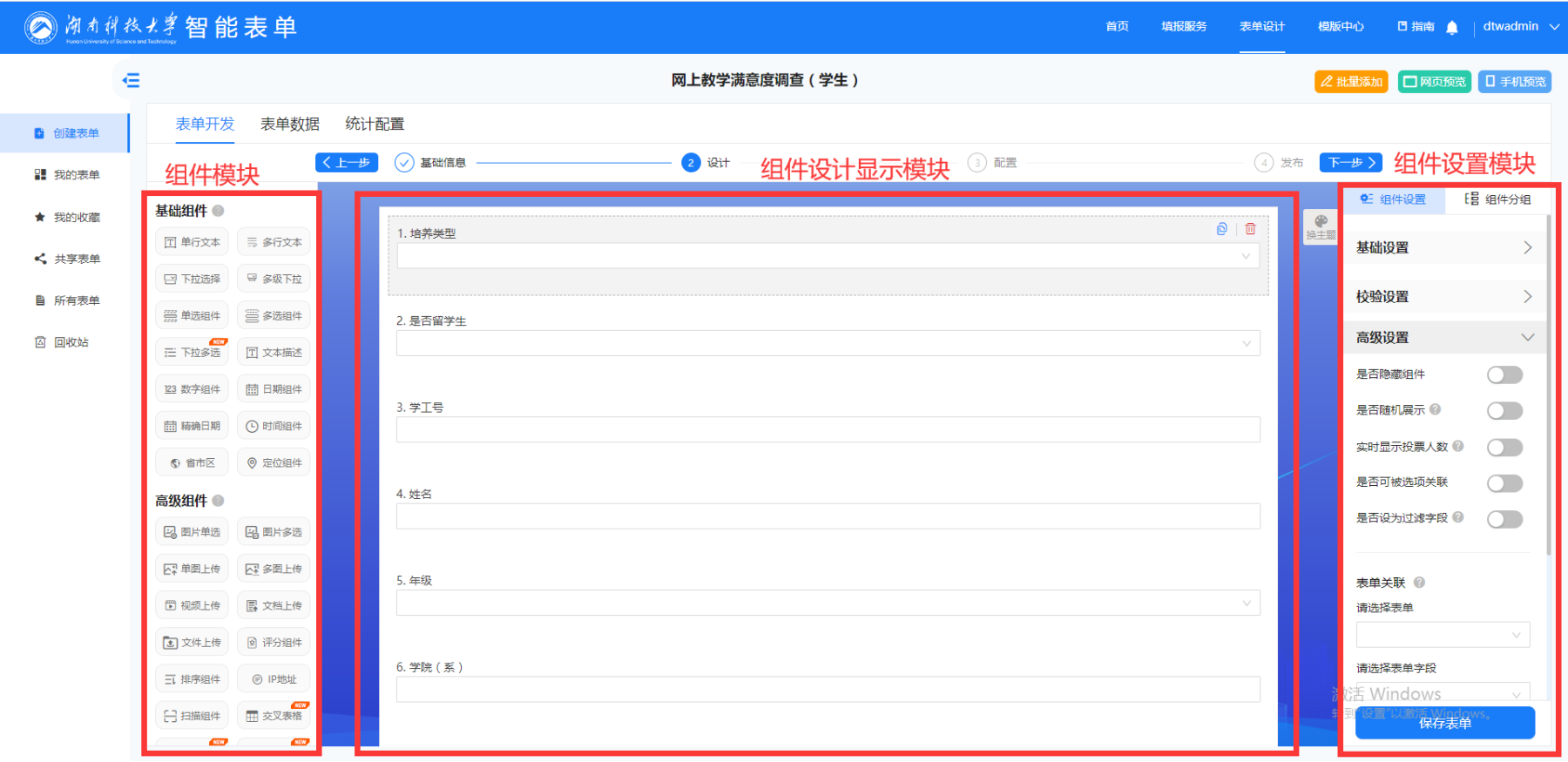
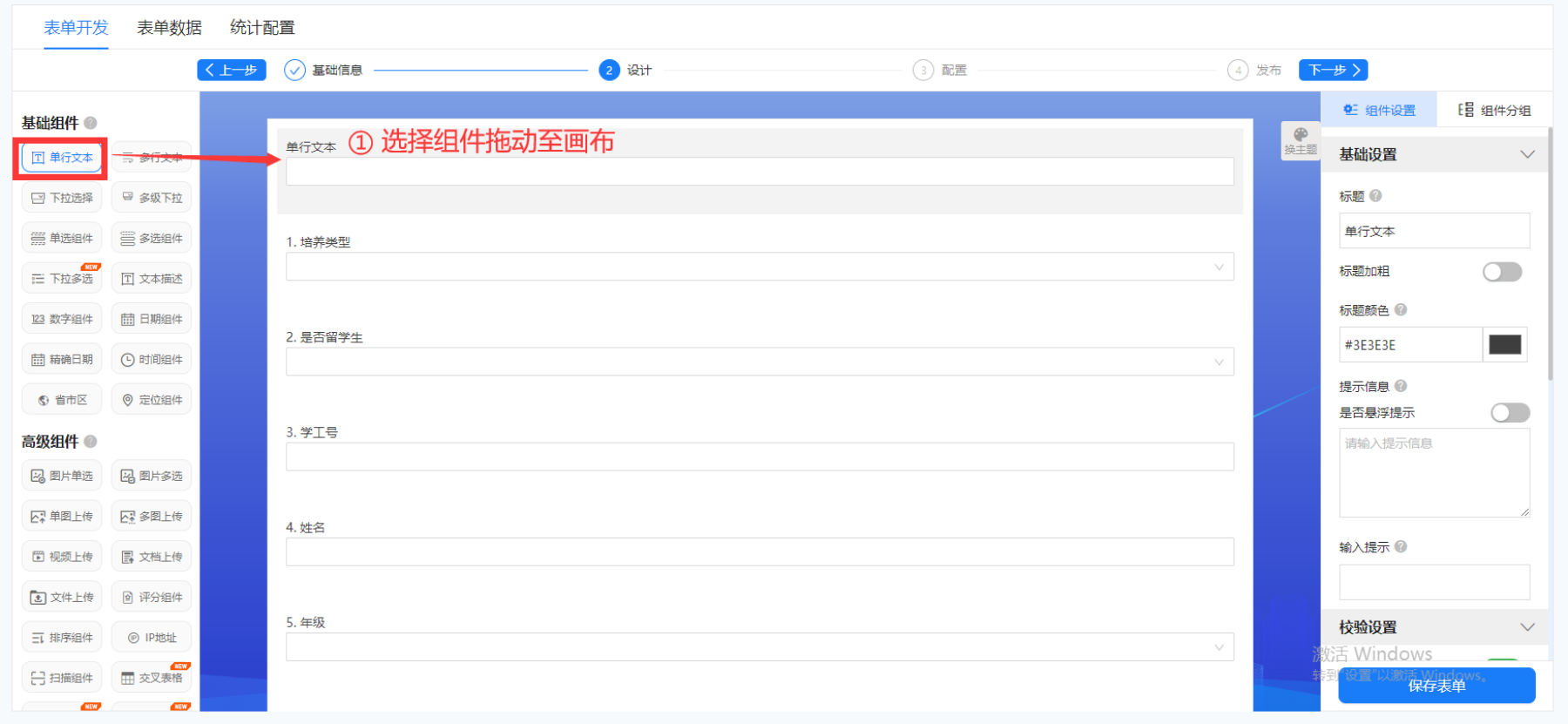
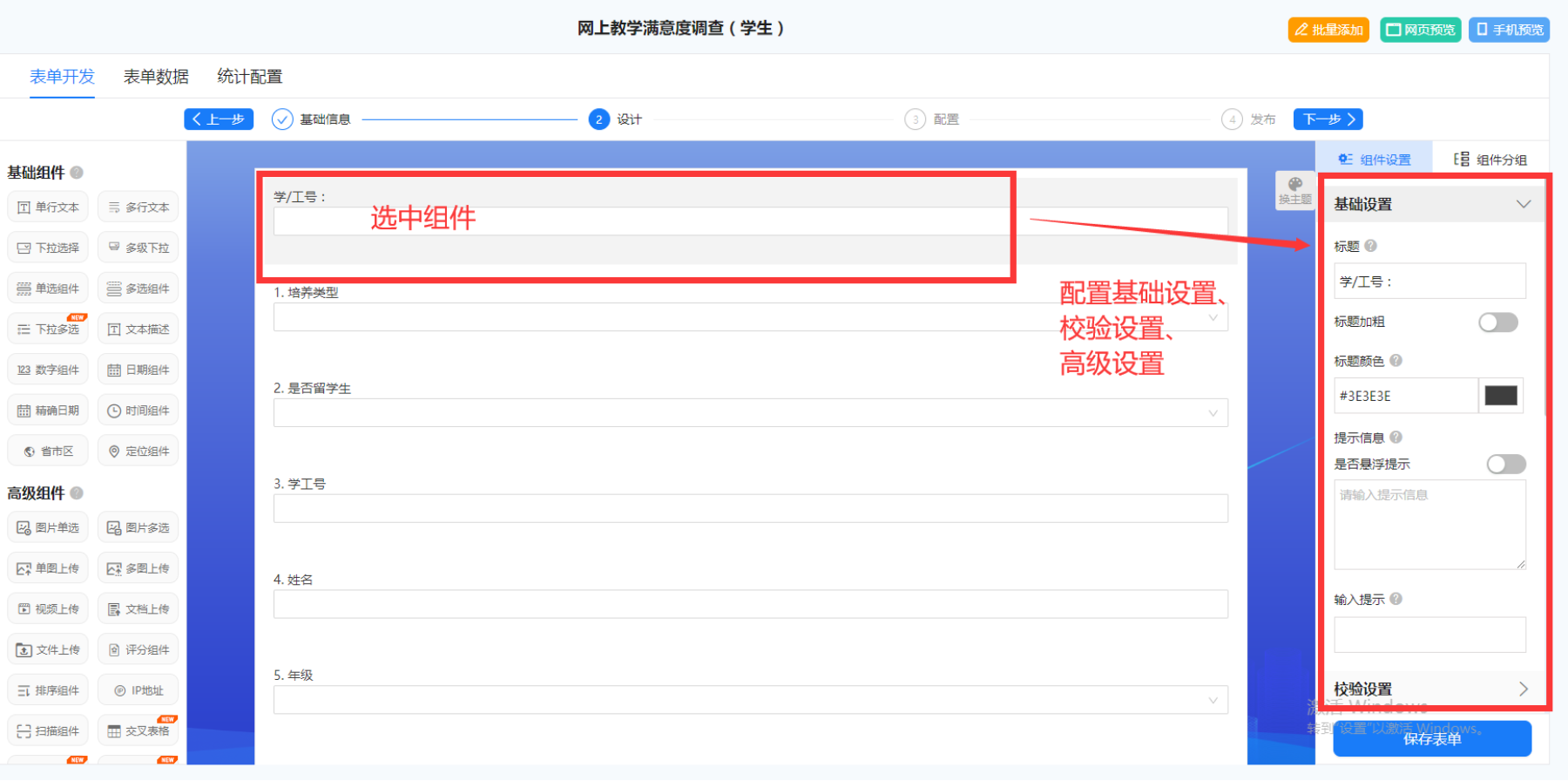
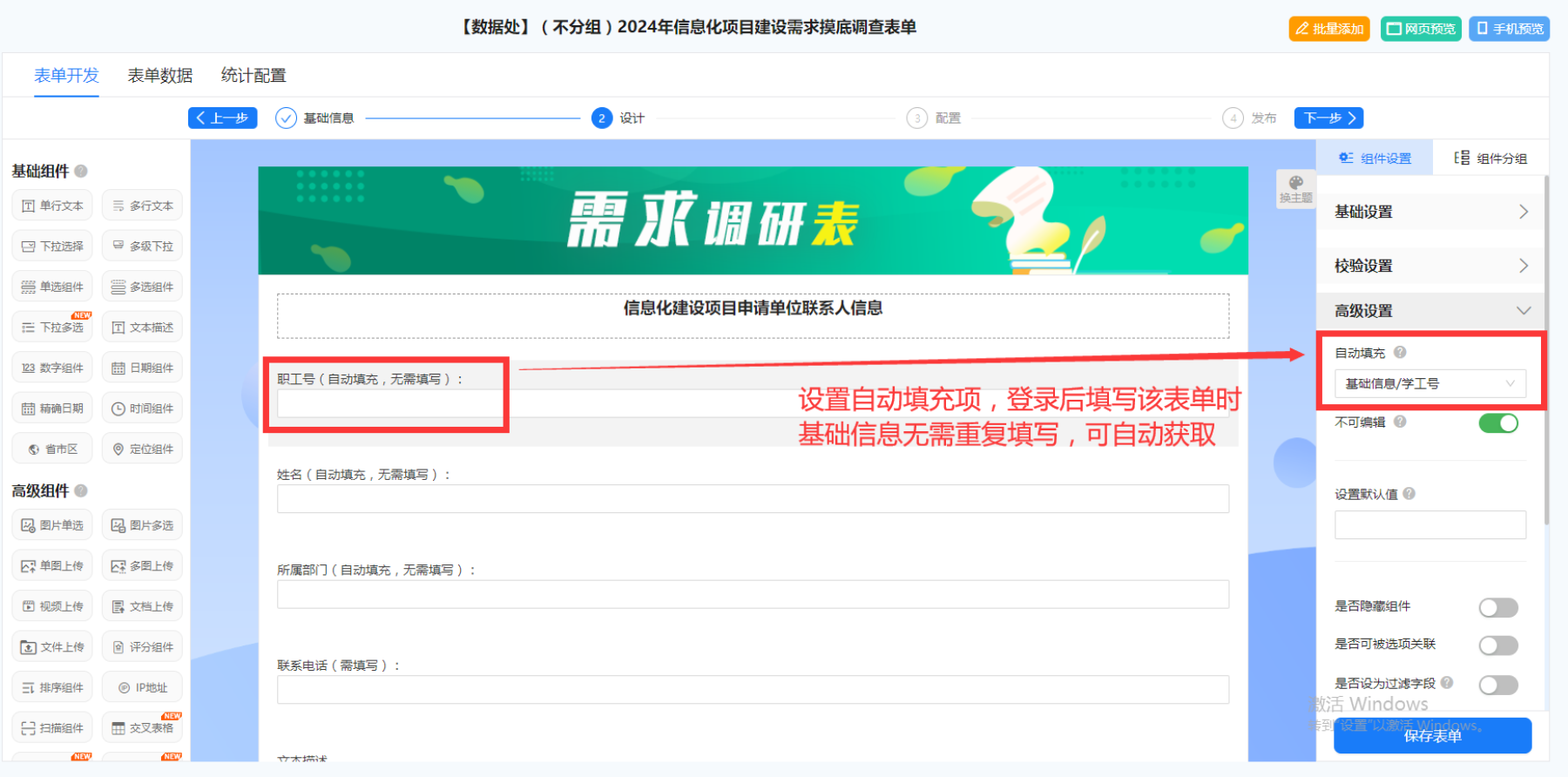
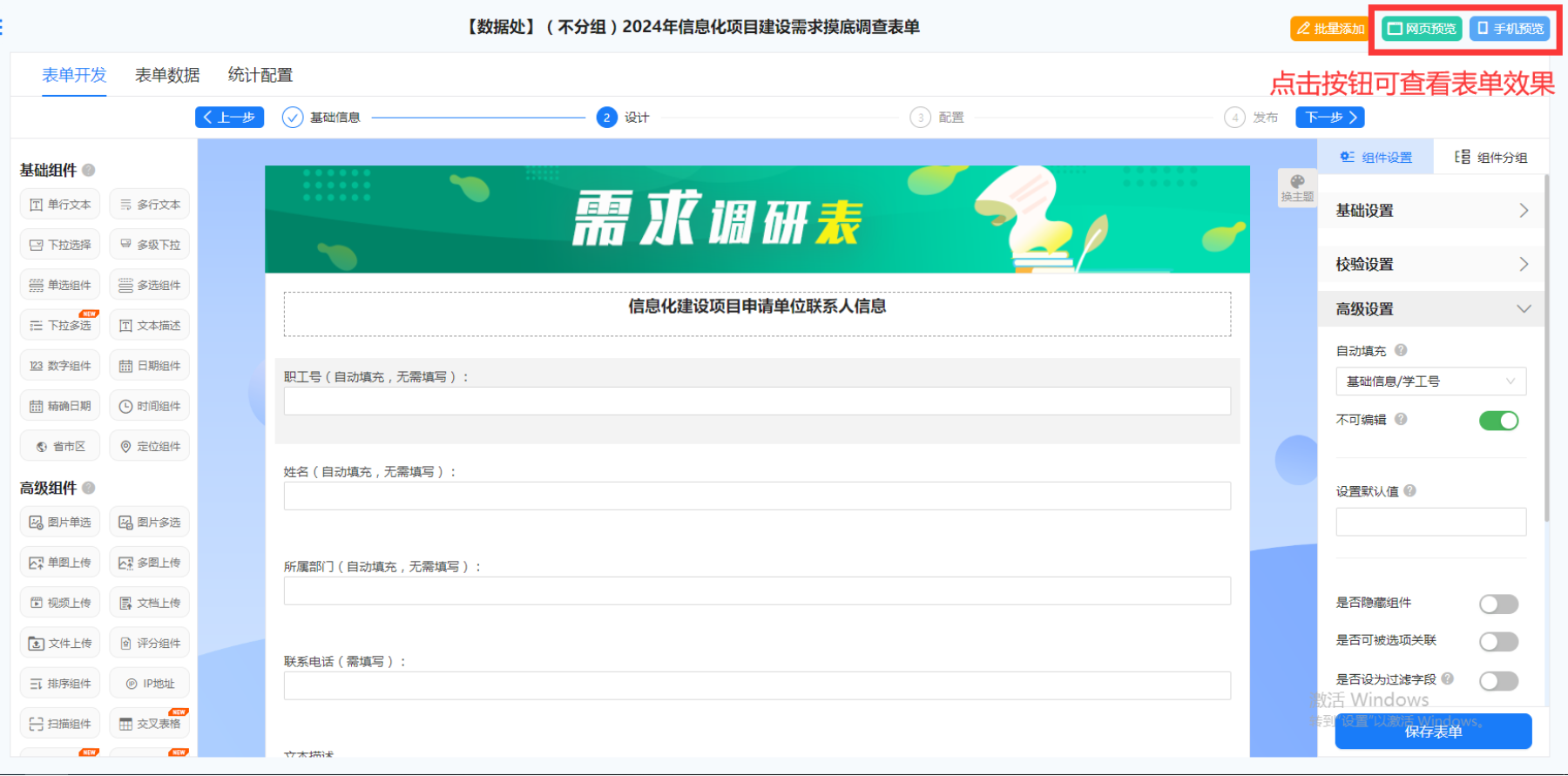
网页预览效果:
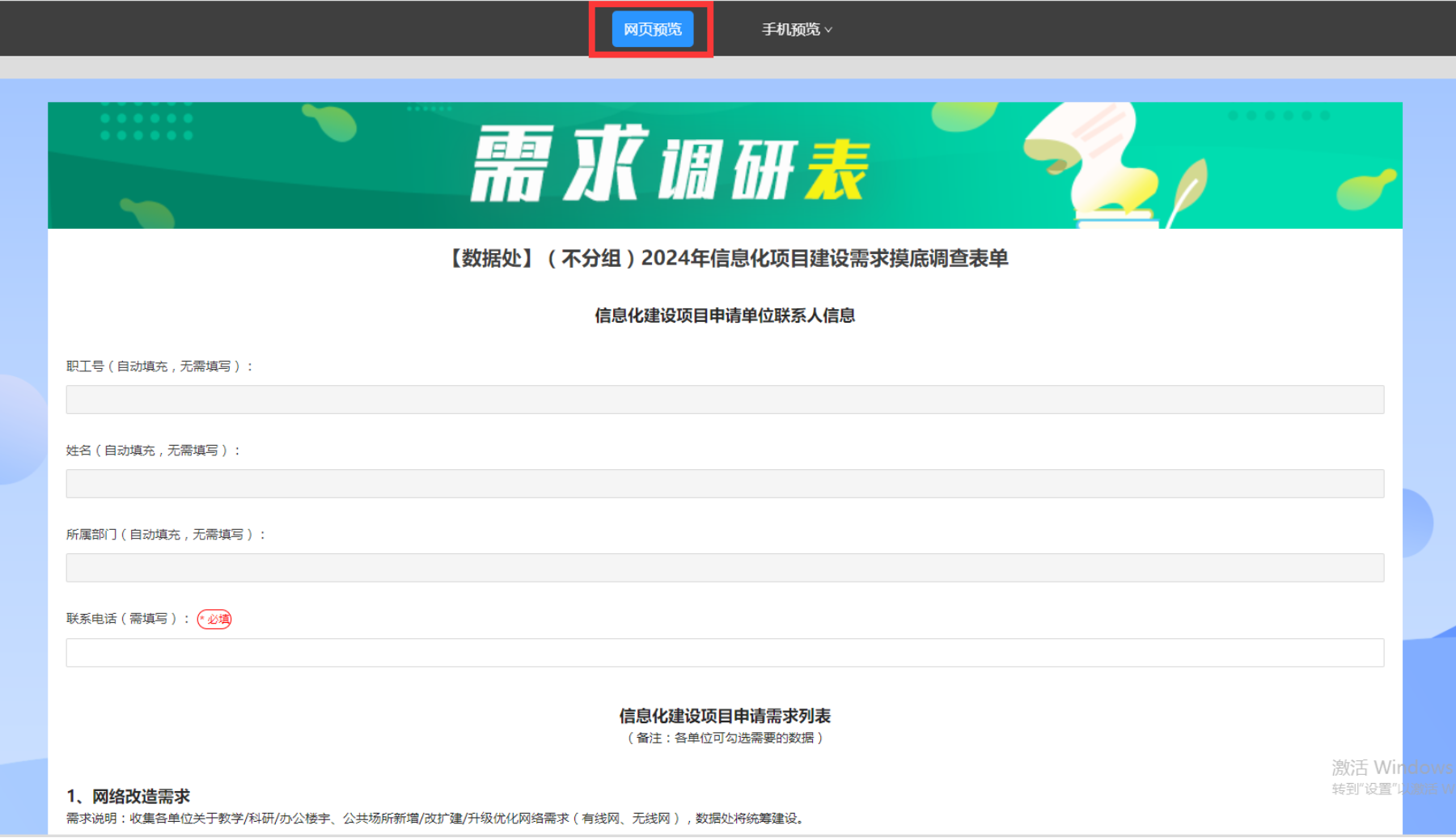
手机预览效果:
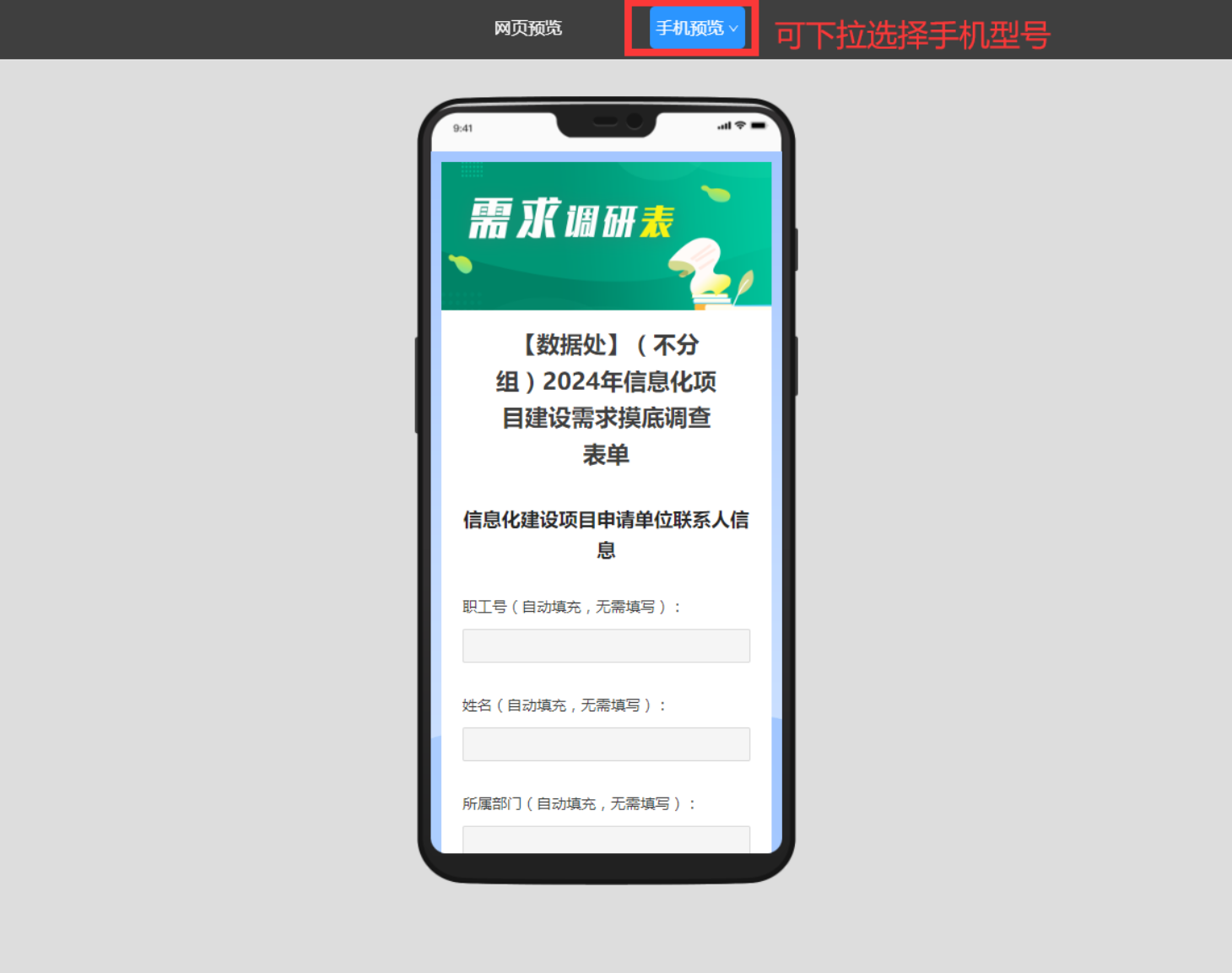
1.3第三步 配置
表单配置包括基础配置、高级配置、填充配置、发布配置。
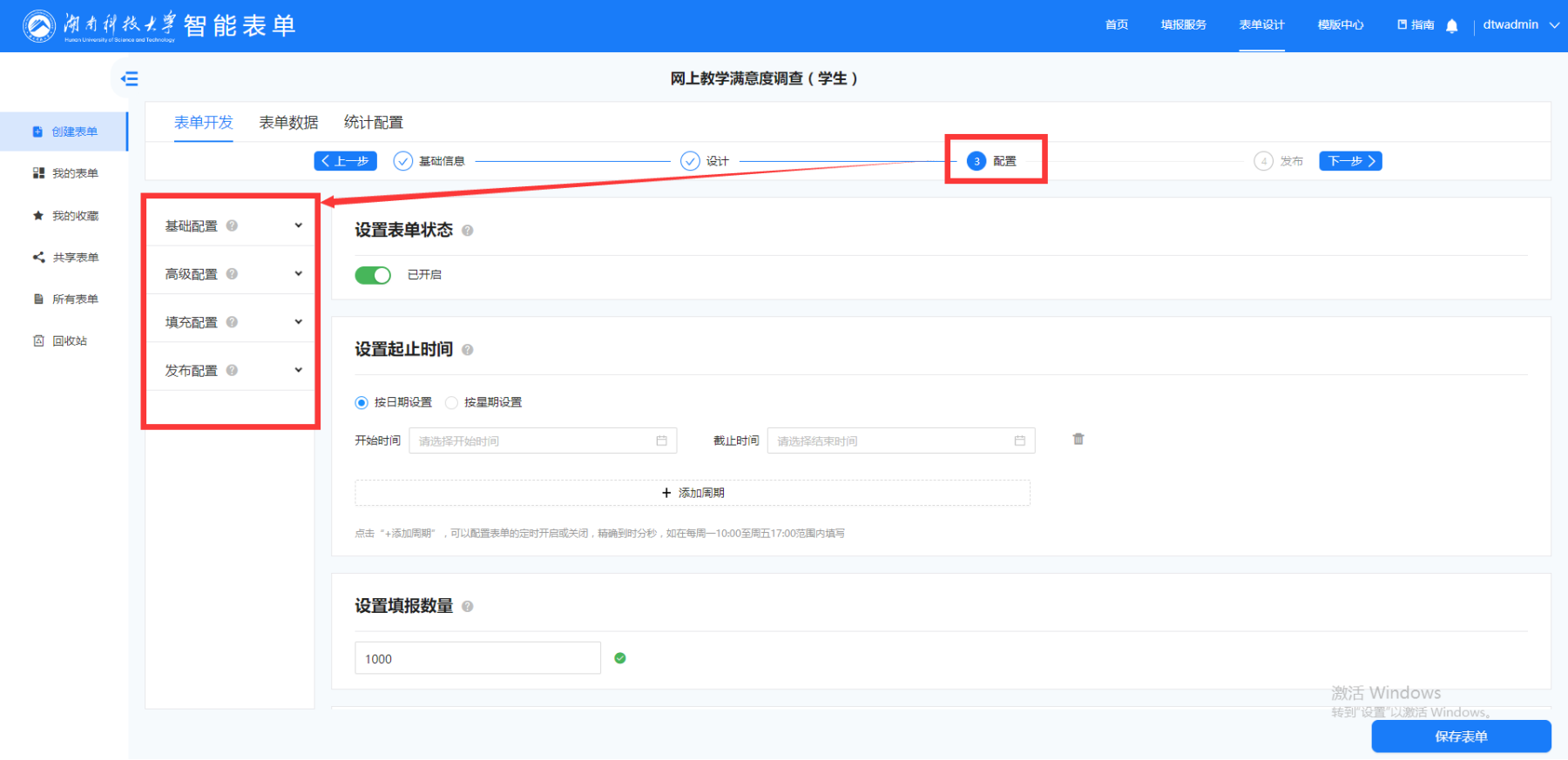
①【基础配置】:设置表单是否开启、填报起止时间、填报数量。
设置表单状态:开启,即用户可以正常填报,表单正常收集数据;关闭,即用户不可填报,表单停止收集数据。
设置起/止始时间:表单开始填报时间(从当天0点开始计算)/表单截止填报时间(从当天0点开始计算)。
设置填报数量:当表单填报数达到设置的值时,表单停止填报。
周期:表单的填报周期,可以自定义,也可以每日,每周,每月,每年。
特别说明:
a.周期设为“重复提交(保留所有数据)”即同一个登录id可以重复填报无数次,且每条填报数据都将被保留显示。
b.周期设为“重复提交(保留最新数据)”即同一个登录id可以重复填报无数次,但填报数据只保留最新的一条。
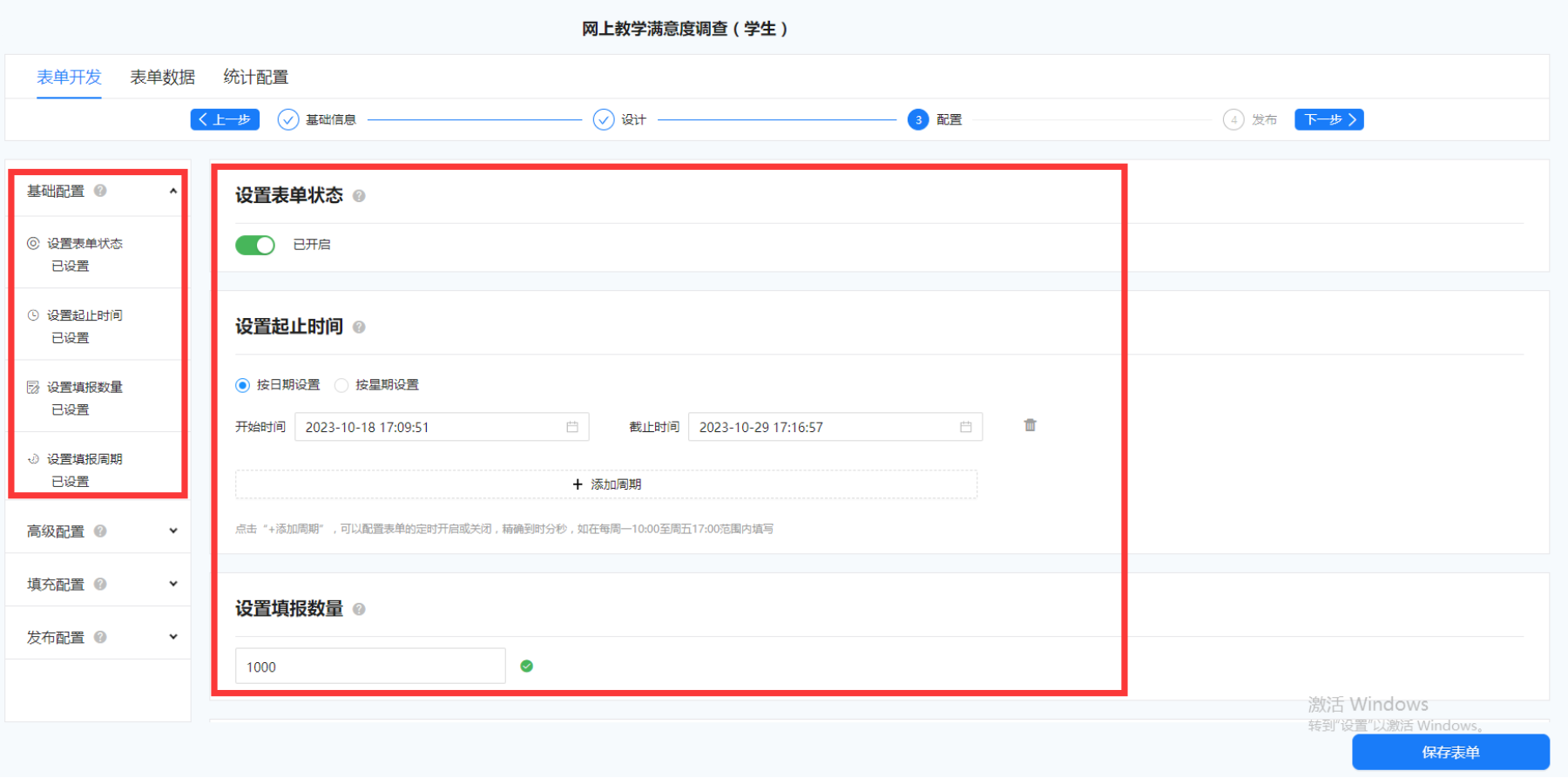
②【高级配置】:设置表单填报人、审核人以及查看权限。
是否开启登录填报:开启,即需要登录统一身份认证填表,可读取用户自动填充信息;关闭,即不需要登录填报,可实现匿名填表,但无法读取用户自动填充信息。
是否匿名:开启,即用户需要登录才可以填报,且可匿名填报,不收集用户信息;关闭,即用户需要登录才可填报,实名填报,收集用户信息。
设置填表人范围:开启,即可根据需求添加规定的填报人员;关闭,即无填报范围设定,即所有人都可填报。
设置填报消息推送:开启,即可发送消息给相应的填报人员;关闭,即不推送消息。
填报消息的推送,在开启填表人范围的条件下,支持站内消息、企业微信、短信、邮件、第三方门户(目前包含:科探门户任务中心V1.0、科探消息中心V1.0、苏迪任务中心V3.1、苏迪统一通讯平台V2.1、金智门户消息中心V2.3,苏迪通讯平台V2.1.36(v3.4.0))对接,如图所示:
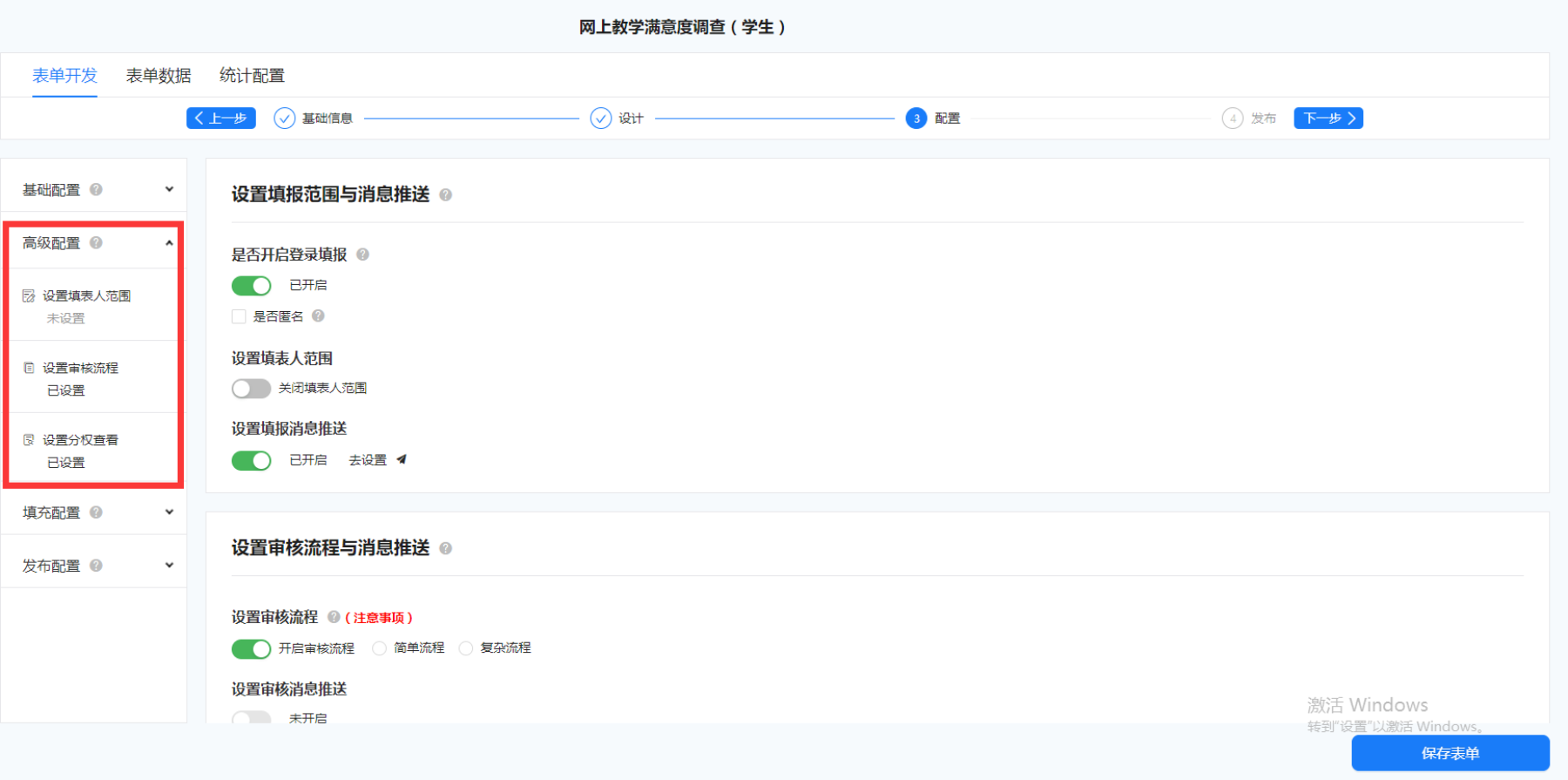
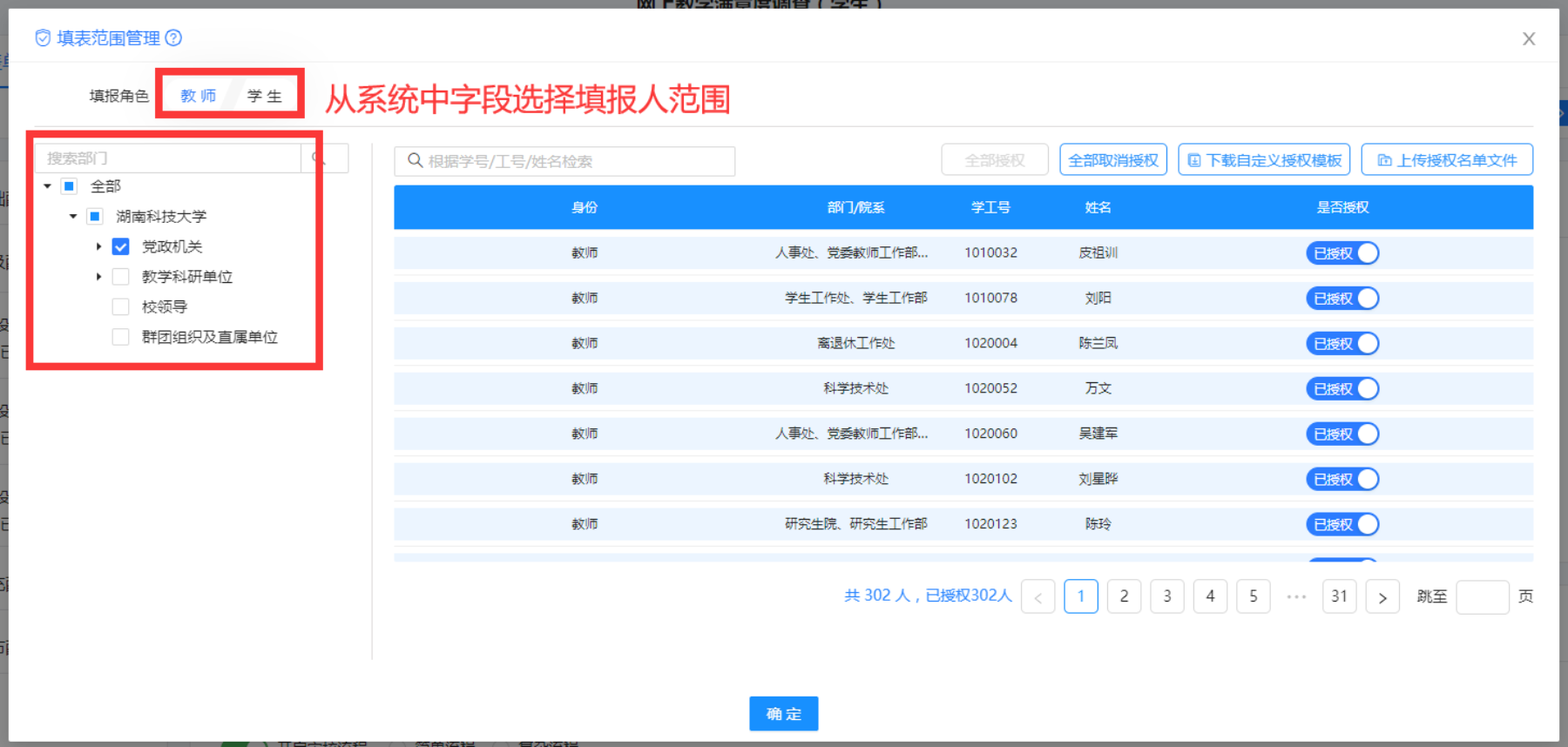
点击![]() ,操作过程如下:
,操作过程如下:
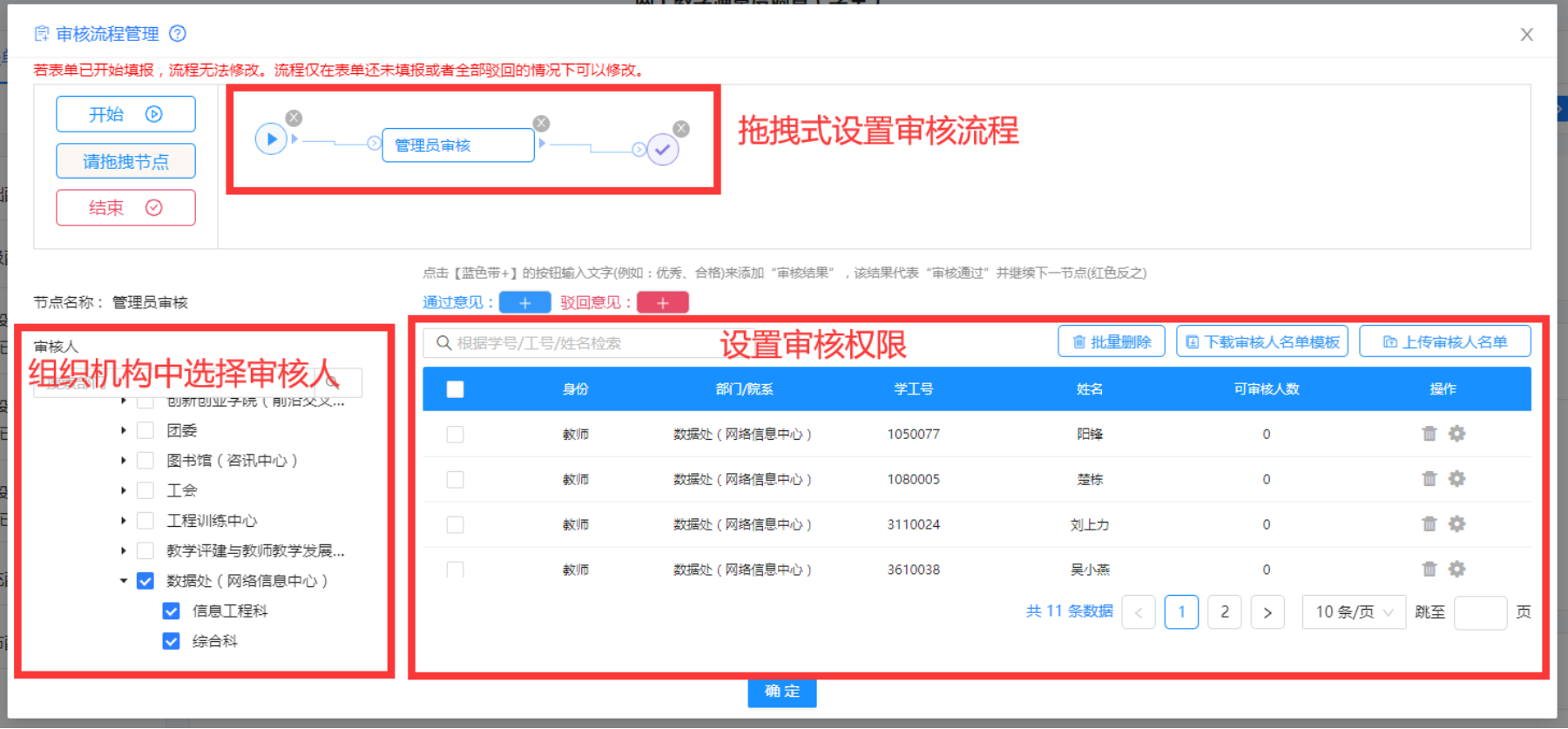
点击![]() ,操作过程如下:
,操作过程如下:
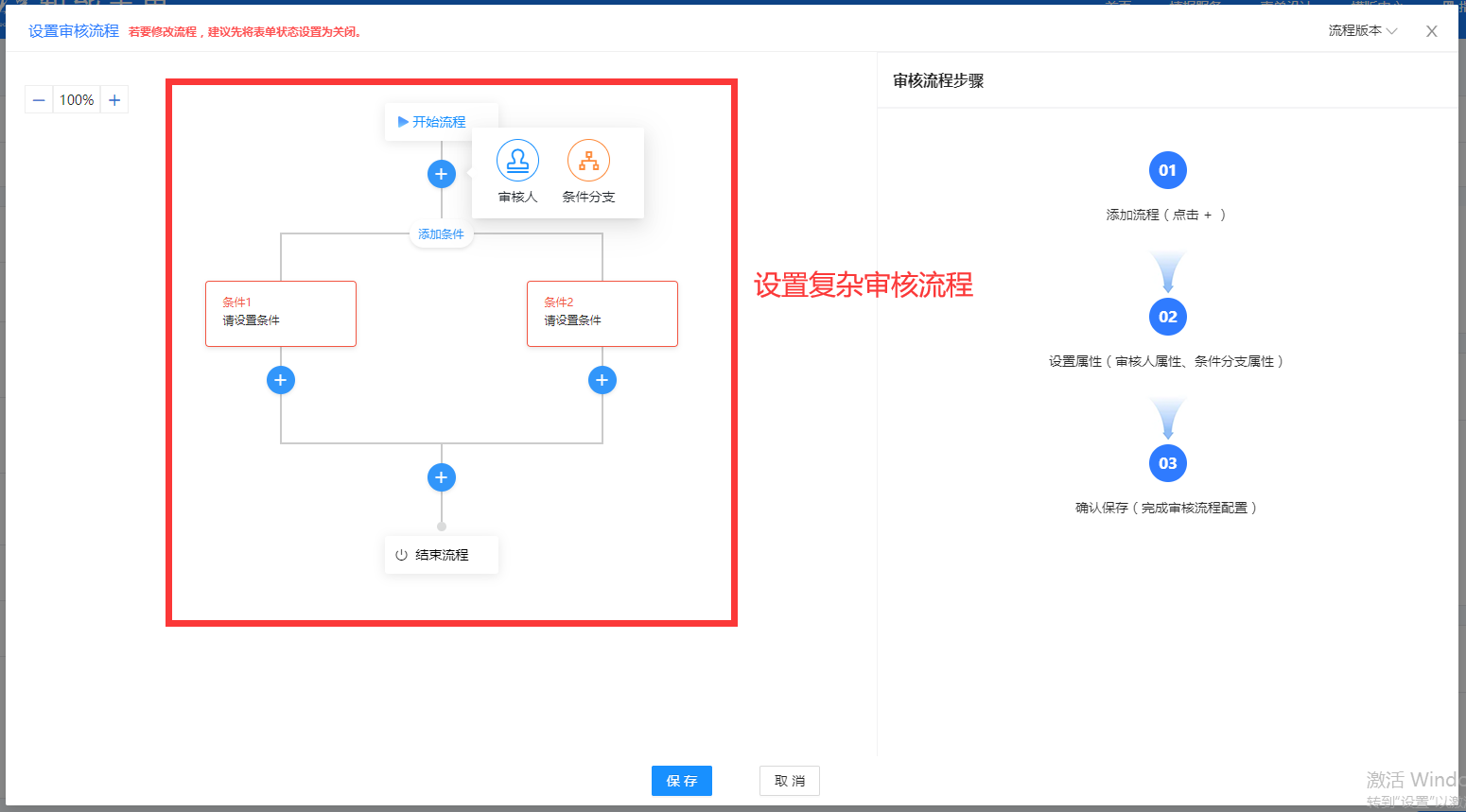
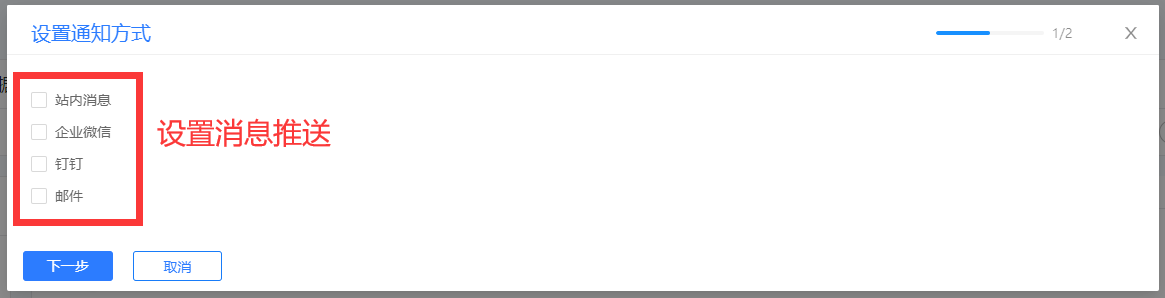
③【填充配置】:设置选项字段的历史填充和场景填充。
设置多人表单:开启后可根据不同角色填写不同的组件
设置历史填充:开启默认填充最近一次的历史数据(若同时开启自动填充,自动填充的优先级高于历史填充)。
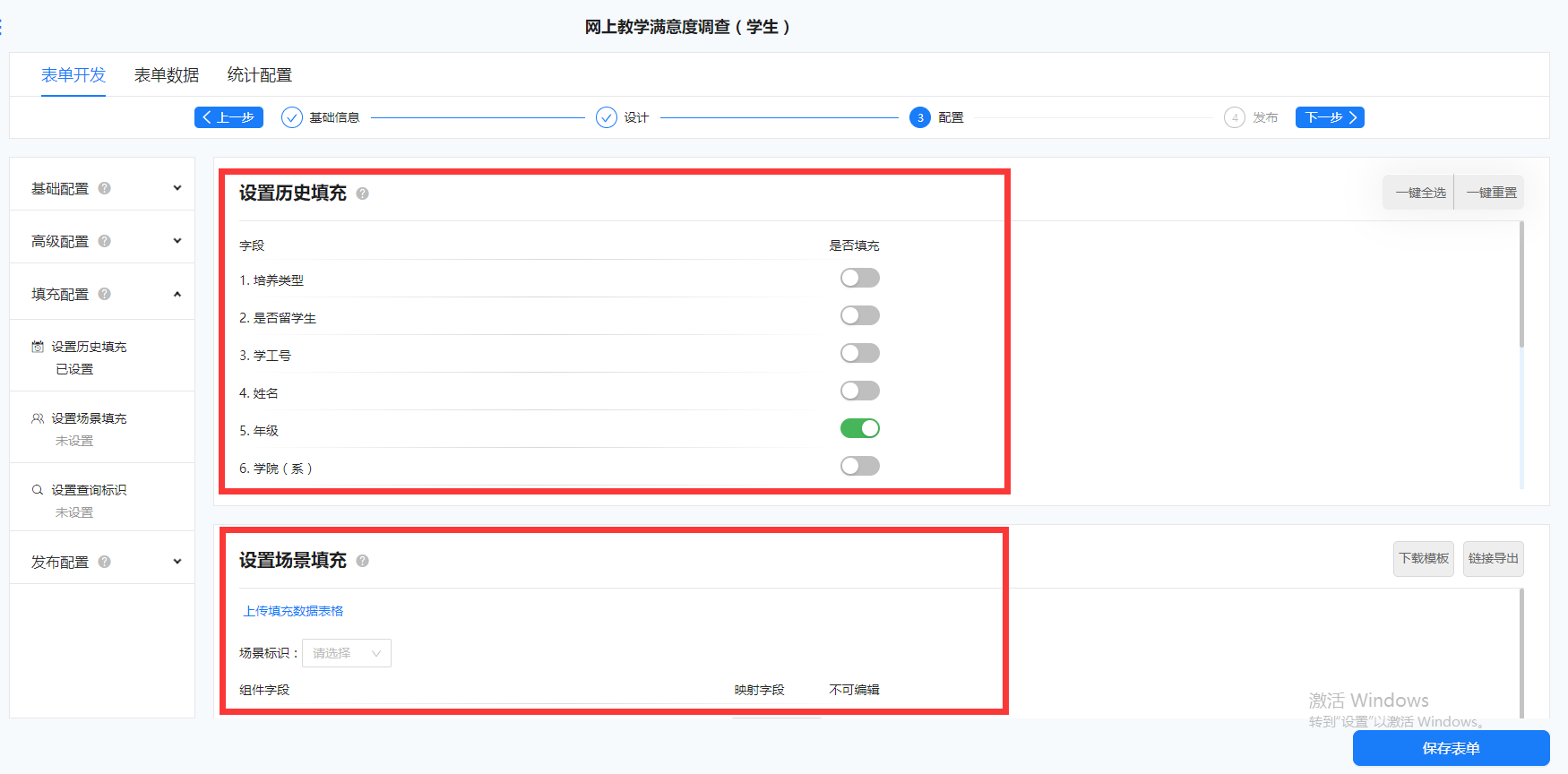
④【发布配置】:设置选项字段的历史填充和场景填充。
设置表单模板封面:当该表单被设置为模板时,展示的模板的封面。若希望用直接用目前表单作为模板封面,在第三步“预览”中截屏下载图片,上传即可作为表单封面。若用户希望该表单模板封面自定义,那直接从本地文件夹上传图片即可
设置表单密码:设置后,访问表单需要先输入设置好的密码才能填报
设置用户填报提醒:提交后提醒方式(验证码或文字提示,只能使用一种方式);提交表单时需要输入正确的验证码才能成功提交。
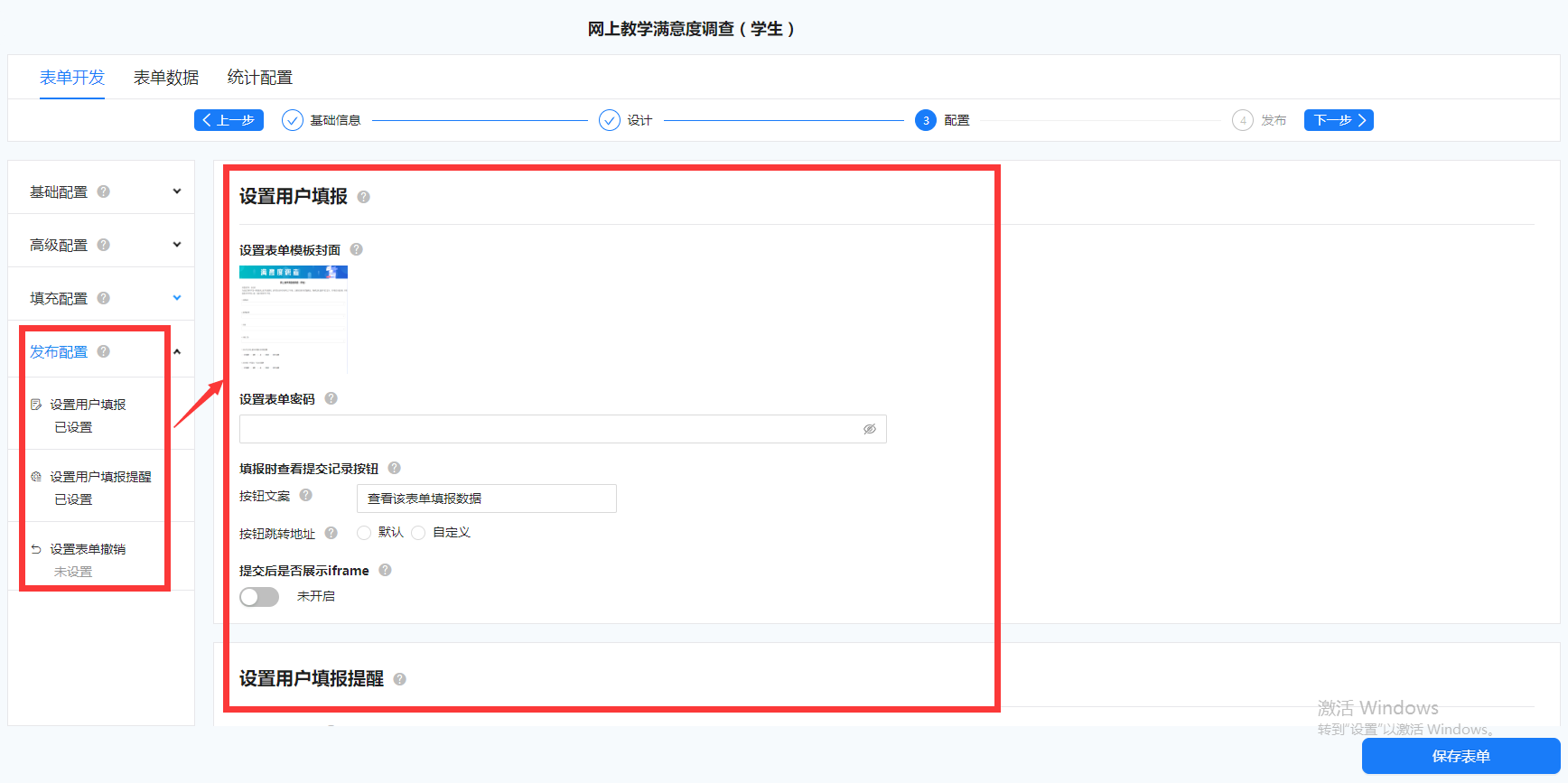
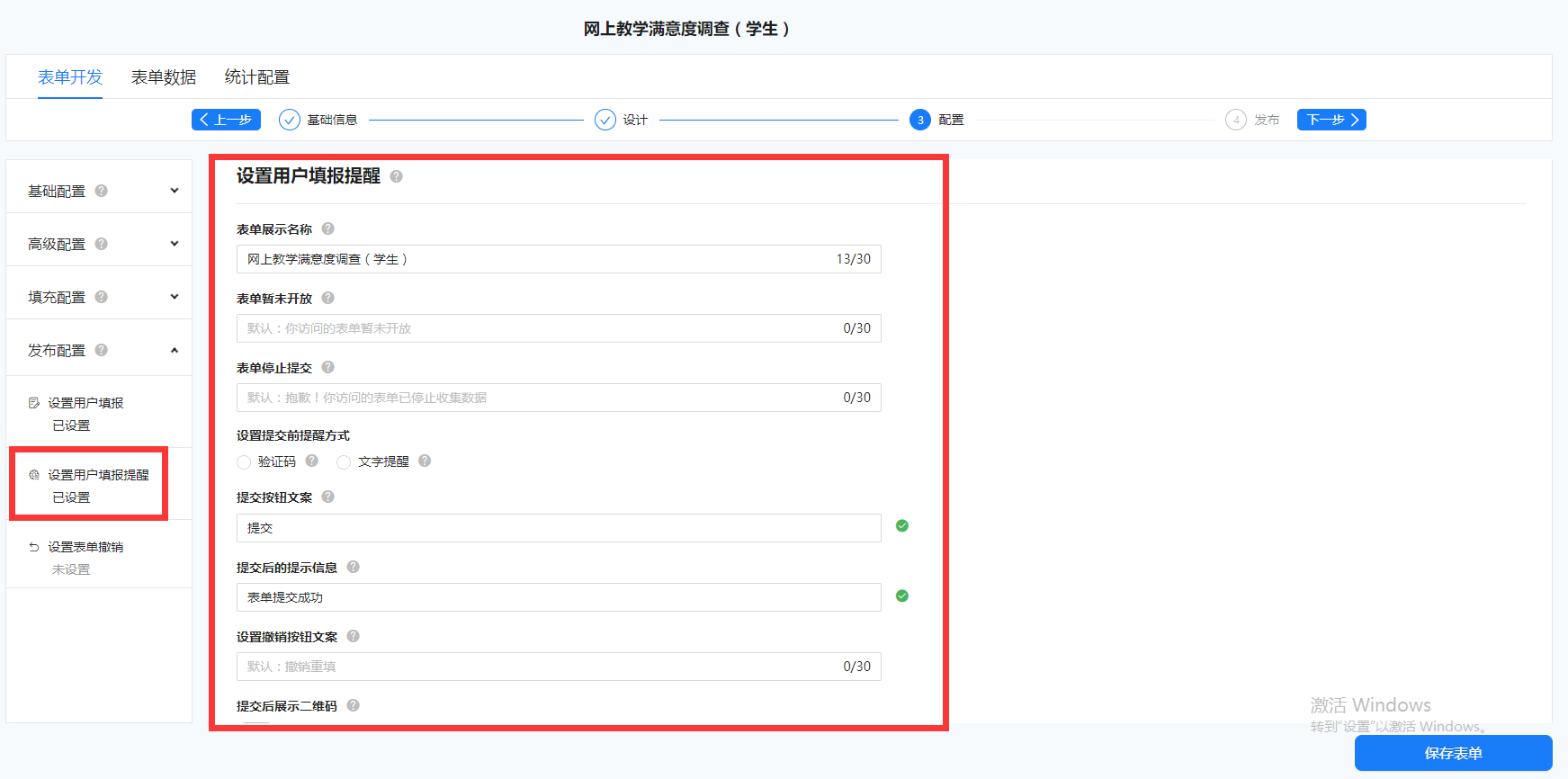
1.4第三步 发布
通用表单发布包括URL地址发布、线下发布、扫码发布。
① URL链接发布
可以点击【直接打开】按钮在网页中打开填写该表单;,或点击【复制链接】按钮到浏览器中打开进行填写。
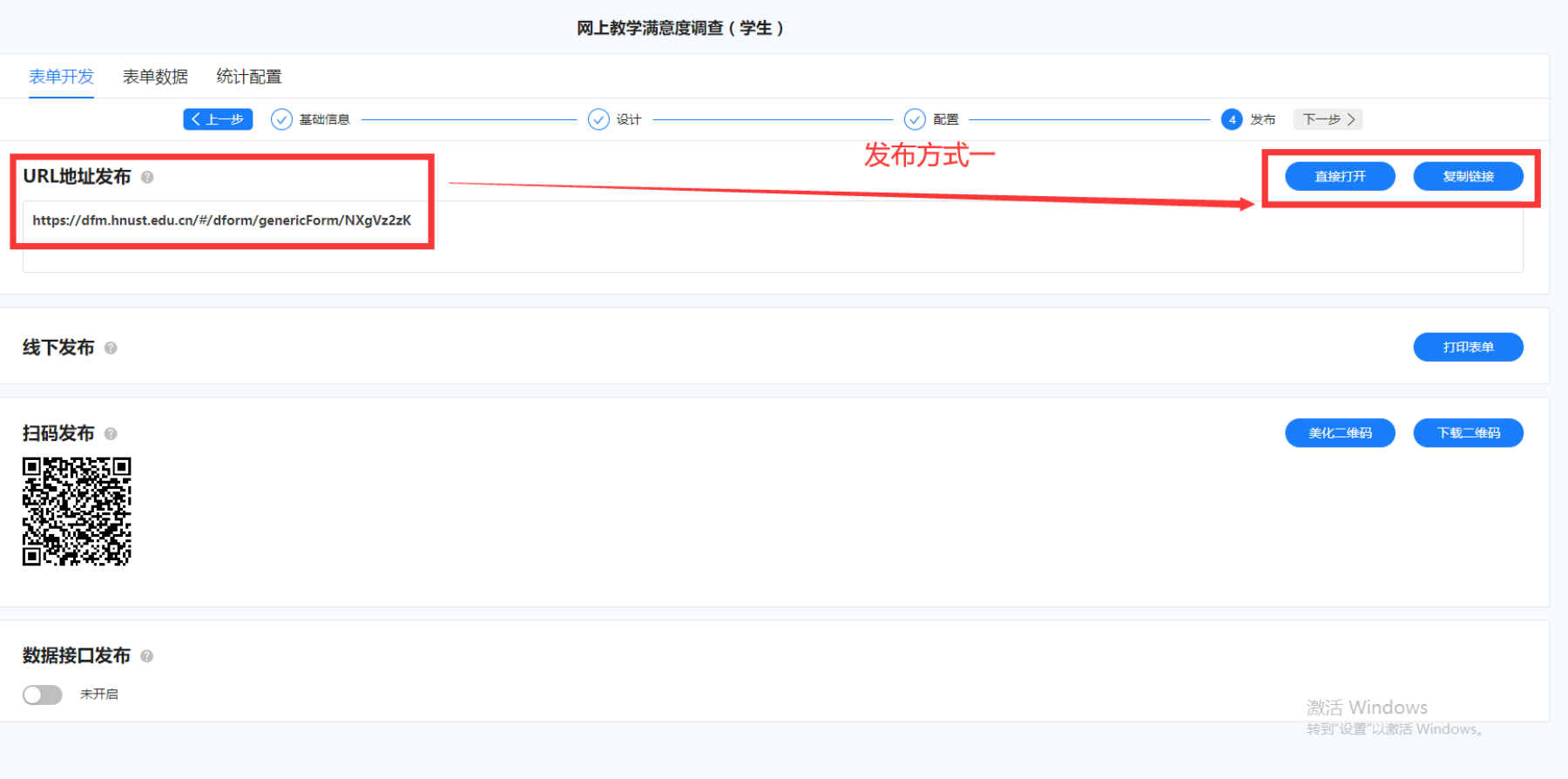
② 线下发布
可以通过在线打印纸质表单,进行填写。
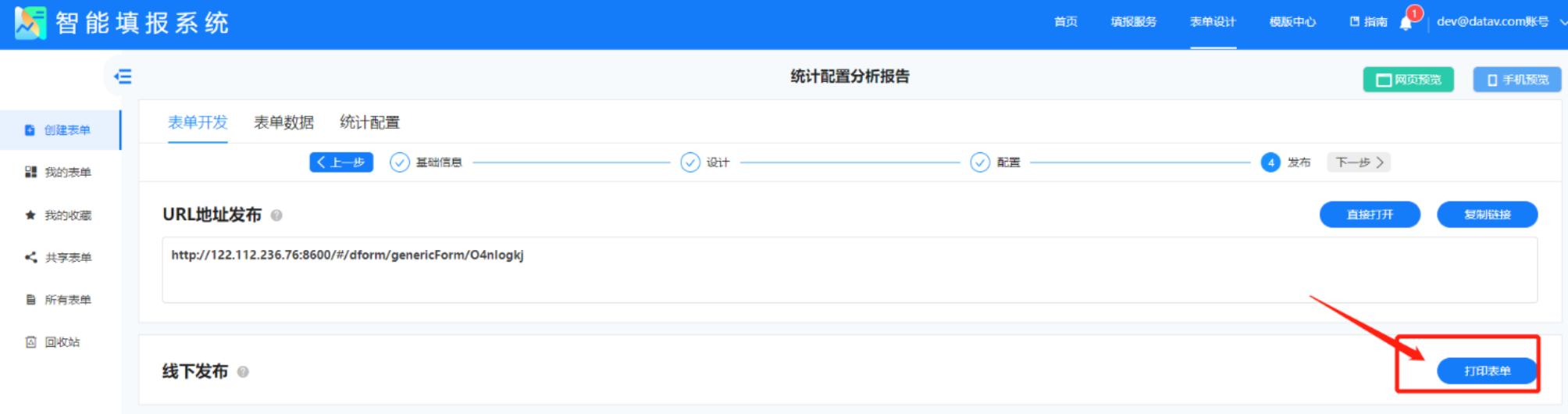
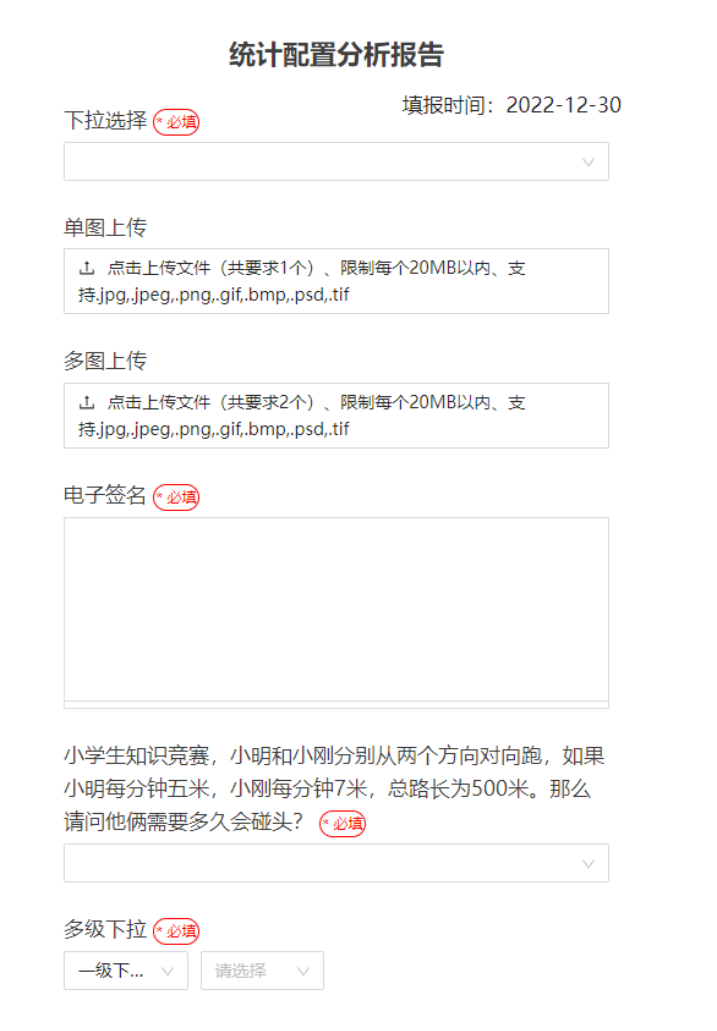
③ 扫码发布
通过自定义二维码后,下载二维码进行发布。
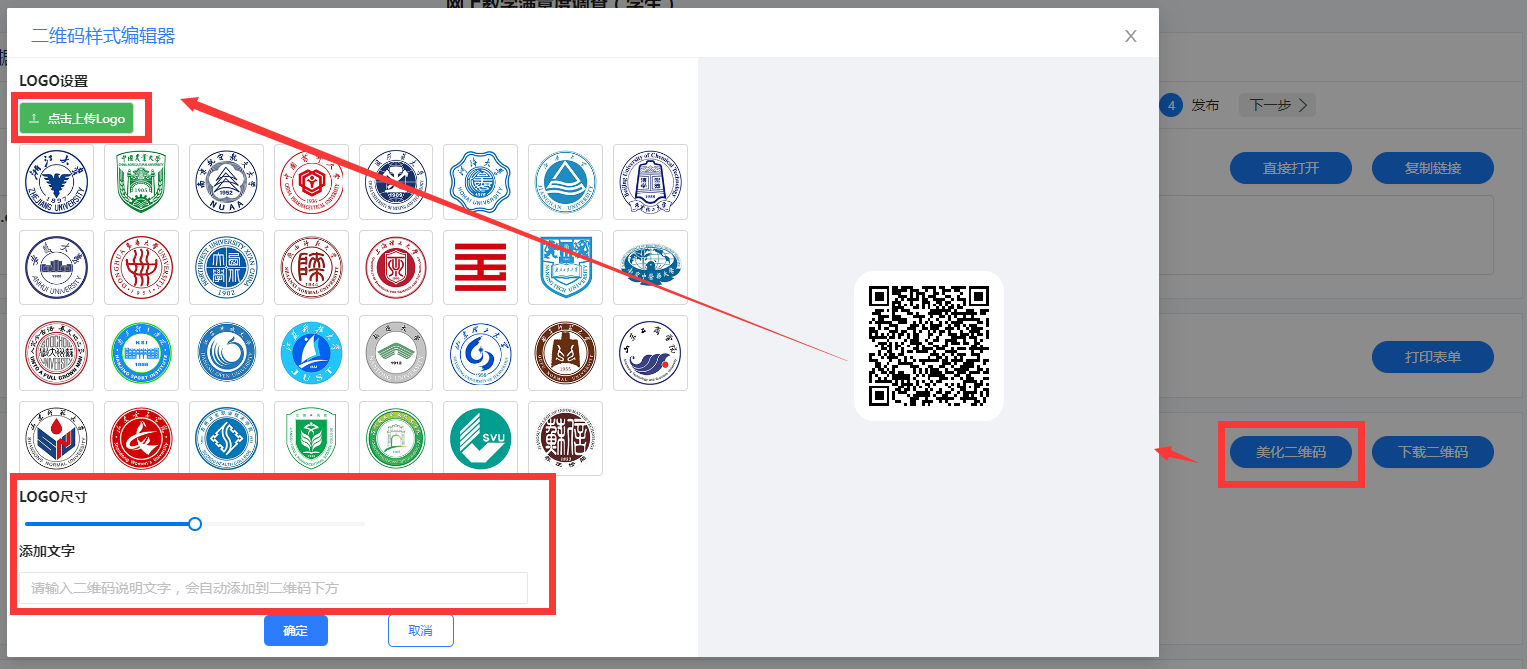
2.模板中心
模板中心即根据模板中的表单,可查询符合业务场景且已创建好的表单,进行二次编辑与设计后直接使用。